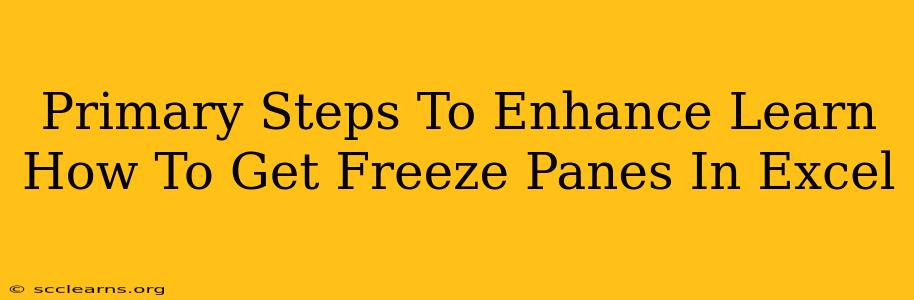Freezing panes in Excel is a simple yet powerful technique that significantly boosts productivity. This guide will walk you through the primary steps to master this feature, enhancing your Excel skills and making your spreadsheet analysis smoother and more efficient. We'll cover the basics and offer some pro-tips to elevate your Excel game.
Understanding the Power of Frozen Panes
Before diving into the how, let's understand the why. Freezing panes in Excel allows you to keep certain rows or columns visible while scrolling through the rest of your worksheet. This is invaluable when dealing with large datasets containing headers, labels, or summary information that you need to constantly refer to. Without frozen panes, you'd constantly be scrolling back up to see your headings, interrupting your workflow.
Imagine working with a spreadsheet containing sales data for thousands of products across multiple months. Freezing the first row (containing product names) and the first column (containing dates) means you can effortlessly scroll through the sales figures while always seeing the corresponding product and date. This significantly improves accuracy and reduces the likelihood of errors.
Step-by-Step Guide: Freezing Panes in Excel
Here's a clear, concise guide on how to freeze panes in your Excel spreadsheet:
1. Navigate to Your Desired Freeze Point:
Scroll your worksheet until you reach the row and/or column you want to remain visible while scrolling. This is the point where you'll freeze your panes.
2. Access the "Freeze Panes" Feature:
There are several ways to access this feature:
-
Method 1 (Ribbon): Click the "View" tab in the Excel ribbon. In the "Window" group, you'll find the "Freeze Panes" button. Click it.
-
Method 2 (Right-Click Context Menu): Right-click on the row header (number) or column header (letter) immediately below or to the right of where you want to freeze. You'll see a "Freeze Panes" option in the context menu. Choose it.
3. Selecting Your Freeze Option:
Excel offers these freeze options:
-
Freeze Panes: This freezes both the rows above and the columns to the left of the currently selected cell. This is the most commonly used option.
-
Freeze Top Row: This freezes only the top row of the worksheet, keeping your headers visible.
-
Freeze First Column: This freezes only the first column of the worksheet.
4. Verify Your Frozen Panes:
After freezing panes, try scrolling your worksheet. The rows and columns you selected should remain visible, even as you navigate through the rest of the data.
Pro-Tips for Mastering Frozen Panes
-
Unfreezing Panes: To unfreeze your panes, simply return to the "View" tab and click "Freeze Panes" again. The option will now read "Unfreeze Panes".
-
Multiple Freeze Points: While you can only have one set of frozen panes at a time, you can experiment with different freeze points to find the best view for your specific needs.
-
Working with Large Datasets: Frozen panes are indispensable when working with exceptionally large spreadsheets, improving data management and analysis efficiency.
-
Collaboration: Sharing a spreadsheet with frozen panes enhances collaboration, as everyone sees the same essential headers and labels.
Conclusion: Enhancing Your Excel Workflow
Mastering the art of freezing panes in Excel is a crucial step in boosting your productivity. By following these simple steps and adopting the pro-tips, you can significantly enhance your workflow and streamline your analysis of large datasets. Embrace this feature and unlock a new level of efficiency in your Excel tasks!