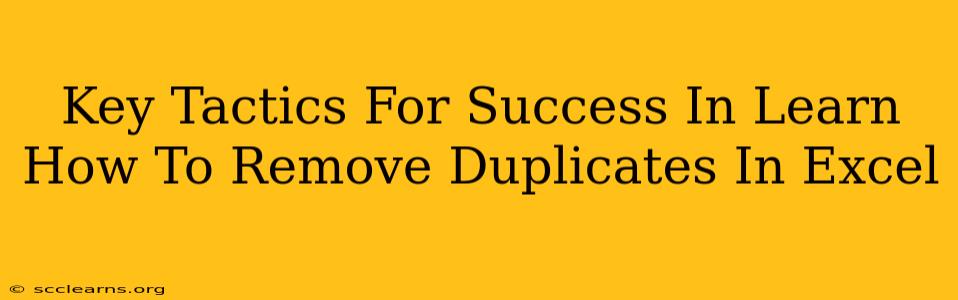Excel is a powerful tool, but dealing with duplicate data can be a major headache. Luckily, Excel offers built-in features to easily remove duplicates, saving you valuable time and preventing errors in your analysis. This guide outlines key tactics to master duplicate removal in Excel, transforming you from a data novice to a spreadsheet pro.
Understanding Duplicate Data in Excel
Before diving into removal techniques, it's crucial to understand what constitutes a duplicate in Excel's context. A duplicate row isn't just about identical cells; it's about identical values across all specified columns. For example, two rows with the same name but different addresses aren't considered duplicates unless you specify "Name" as the only column to check for duplication.
Identifying Duplicate Data
Before you start removing anything, it's essential to identify where your duplicate data is. This helps you to make informed decisions about your cleaning process. You can visually scan smaller datasets, but for larger ones, use Excel's built-in conditional formatting.
- Conditional Formatting: Highlight duplicates by selecting your data range, navigating to Home > Conditional Formatting > Highlight Cells Rules > Duplicate Values. Choose a formatting style to easily identify the duplicates. This visual representation will help you grasp the extent of the problem.
Methods for Removing Duplicates in Excel
Excel provides two primary methods to remove duplicates: using the built-in tool and using advanced filtering. Both are powerful, but the best choice depends on your specific needs and comfort level.
Method 1: Using the Remove Duplicates Feature
This is the most straightforward and widely used method.
-
Select your data range: Highlight all the cells containing the data you want to clean, including the headers. Incorrect selection will lead to erroneous results.
-
Access the Remove Duplicates tool: Navigate to the Data tab and click on Remove Duplicates.
-
Choose your columns: A dialog box will appear, listing all columns in your selection. Carefully check the boxes corresponding to the columns you want to consider when identifying duplicates. If you want to remove duplicates based on all columns, leave all boxes checked. Remember, only rows matching across all selected columns will be removed.
-
Review and confirm: Click OK. Excel will remove the duplicate rows while retaining the unique ones. A message will confirm the number of duplicates removed.
Method 2: Advanced Filtering for Selective Duplicate Removal
While the built-in tool is efficient, it removes entire rows. Advanced filtering offers more granular control, allowing for the removal of only specific duplicate values within a column.
-
Select your data: Highlight your data range.
-
Apply Advanced Filtering: Go to the Data tab and click Advanced. Choose "Copy to another location" and specify the output range.
-
Define criteria: This is where you define your conditions for duplicate removal. In a separate area, create a list of unique values you want to keep, or define criteria to filter for duplicates. The key is to structure your criteria to include only the desired unique data.
-
Execute and review: Click OK. Excel will create a new dataset containing only the values that meet your criteria, effectively removing duplicates based on your chosen filters.
Beyond Basic Duplicate Removal: Advanced Tactics
Mastering the basics is essential, but these advanced tactics will elevate your Excel skills to a new level:
1. Removing Duplicates Based on Multiple Criteria: The built-in tool allows checking multiple columns for duplicates. This lets you define duplicate rows based on various combinations of values. For example, remove duplicates based on "Name" and "Address", but keep different entries with the same "Name" but different "Addresses".
2. Combining with Other Excel Functions: Integrate duplicate removal with other Excel functions for powerful data manipulation. For instance, combine it with COUNTIF to identify the frequency of duplicate values before removal or with VLOOKUP to find corresponding data in other sheets.
3. Using Power Query (Get & Transform Data): For extremely large datasets, Power Query provides a more efficient and scalable solution for handling duplicates. Power Query offers advanced filtering and transformation capabilities that surpass the standard built-in features. This is particularly useful when dealing with millions of rows of data.
Conclusion: Mastering Duplicate Removal in Excel
Removing duplicates in Excel is a crucial skill for effective data management. By understanding the different techniques, choosing the appropriate method, and exploring advanced tactics, you can significantly improve your data cleaning efficiency, ultimately enhancing the quality and reliability of your analyses. Remember to always back up your original data before making any changes, ensuring you have a safety net should any issues occur.