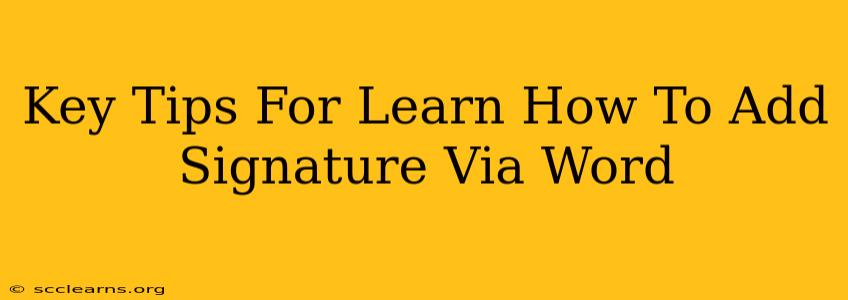Adding a professional signature to your Word documents is crucial for official correspondence, contracts, and more. This guide provides key tips and tricks to help you master the process, ensuring your documents look polished and professional. Whether you're using a digital signature or a scanned image, we've got you covered.
Understanding Your Signature Options in Microsoft Word
Before diving into the specifics, let's clarify your choices:
-
Digital Signature: This involves using a digital signature program to create a legally binding signature. This is ideal for official documents where authenticity and verification are paramount. Note that this often requires specific software and certifications, beyond the capabilities of Word alone.
-
Scanned Image Signature: This is the most common method. You sign a piece of paper, scan it, and then insert the image into your Word document. It's simpler to implement but lacks the legal weight of a digital signature.
Adding a Scanned Image Signature to Your Word Document: A Step-by-Step Guide
This is the most straightforward approach for most users.
Step 1: Create Your Signature
Sign your name clearly on a clean piece of white paper. Use a dark pen for optimal scanning clarity.
Step 2: Scan Your Signature
Use a scanner or your phone's camera to create a high-resolution digital image of your signature. Ensure the background is clean and the signature is crisp and easy to read. Most smartphones have built-in scanning apps that can help with this.
Step 3: Save Your Signature as an Image File
Save the scanned image in a common format like JPG or PNG. A high resolution is recommended for best quality in your document.
Step 4: Insert the Image into Your Word Document
- Open your Word document.
- Go to the Insert tab.
- Click on Pictures.
- Locate and select your saved signature image.
- Click Insert.
Step 5: Resize and Position Your Signature
Once inserted, you can resize and reposition your signature using the handles that appear around the image. Make sure it's appropriately sized and placed for a professional look. You might want to wrap text around it, depending on the document layout.
Step 6: Adjust Image Properties (Optional)
For finer control over the appearance, right-click the image and select "Picture Format". Here you can adjust brightness, contrast, and other properties to enhance the signature's visibility.
Tips for a Professional-Looking Signature
- High Resolution: A high-resolution scan will prevent your signature from looking pixelated or blurry when printed.
- Clean Background: A clean, white background ensures your signature is the focal point.
- Consistent Size: Maintain consistent signature size throughout your documents.
- Proper Placement: Place your signature appropriately according to the document's layout and purpose.
Troubleshooting Common Issues
- Blurry Signature: Try rescanning your signature with better lighting and higher resolution.
- Signature Too Large/Small: Use the sizing handles to adjust the size.
- Signature Not Aligning Correctly: Use the alignment tools to adjust positioning.
By following these tips and steps, you can easily and effectively add a professional signature to your Word documents, enhancing their look and feel. Remember to choose the method best suited to your needs and the document's purpose. If you require a legally binding signature, consult with a legal professional regarding digital signature options and best practices.