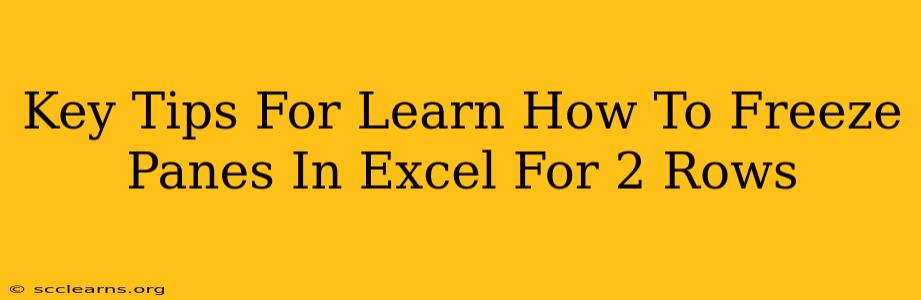Freezing panes in Excel is a simple yet powerful feature that significantly enhances your spreadsheet navigation, especially when working with large datasets. This guide provides key tips to help you master freezing panes, focusing specifically on freezing the top two rows. Learn how to efficiently organize your Excel sheets and boost your productivity.
Why Freeze Panes in Excel?
Imagine working with an Excel sheet containing hundreds of rows and columns. Scrolling through the data can be disorienting, making it difficult to keep track of headers or important summary rows. This is where freezing panes comes in handy. By freezing the top rows, you ensure that your headers remain visible even when scrolling down, maintaining context and improving data interpretation.
Freezing two rows is particularly useful when you have both a header row and a sub-header row, or a header row and a row with important summary data. This keeps crucial information consistently in view, regardless of the scroll position.
Step-by-Step Guide: Freezing the Top Two Rows in Excel
Here's a clear, step-by-step guide on how to freeze the top two rows in Excel:
-
Locate your data: Open your Excel spreadsheet and identify the data you wish to work with.
-
Select the cell below the second row: Click on the cell directly below the second row you want to freeze. For instance, if you want to freeze rows 1 and 2, click on cell A3. This is crucial; selecting the incorrect cell will lead to incorrect freezing.
-
Access the "Freeze Panes" function: Go to the "View" tab in the Excel ribbon. Within the "Window" group, you will find the "Freeze Panes" option.
-
Click "Freeze Panes": Once you've selected the correct cell (A3 in our example), click on "Freeze Panes".
-
Verify the frozen panes: Now scroll through your spreadsheet. You'll notice that rows 1 and 2 remain fixed at the top, even as you scroll down.
Troubleshooting Common Issues
-
Frozen the wrong rows: If you've accidentally frozen the wrong rows, simply unfreeze the panes by going back to the "View" tab and clicking "Freeze Panes" again. This will remove the freeze. Then, repeat steps 2-4, ensuring you select the correct starting cell.
-
Data shifting after freezing: Freezing panes does not affect your data. Any changes to your spreadsheet, such as inserting or deleting rows, will adjust accordingly, maintaining the freeze on the correct rows.
Advanced Tips and Tricks
-
Freezing multiple rows: The same technique works for freezing more than two rows. Simply select the cell directly below the last row you wish to freeze before clicking "Freeze Panes".
-
Freezing columns: You can also freeze columns using the same principle. Select the cell to the right of the last column you wish to freeze, then click "Freeze Panes". You can even freeze both rows and columns simultaneously.
-
Unfreezing panes: To unfreeze the panes, simply navigate to the "View" tab and select "Freeze Panes" again. This will unfreeze all frozen panes.
Mastering Excel: Beyond Freezing Panes
Freezing panes is a fundamental Excel skill. Mastering it not only improves your efficiency but also makes navigating large spreadsheets much easier. By understanding the process and common troubleshooting steps, you'll significantly improve your spreadsheet management abilities. This simple technique, combined with other Excel features, allows for efficient data analysis and report generation. Remember to practice regularly to solidify your understanding and develop a smooth workflow!