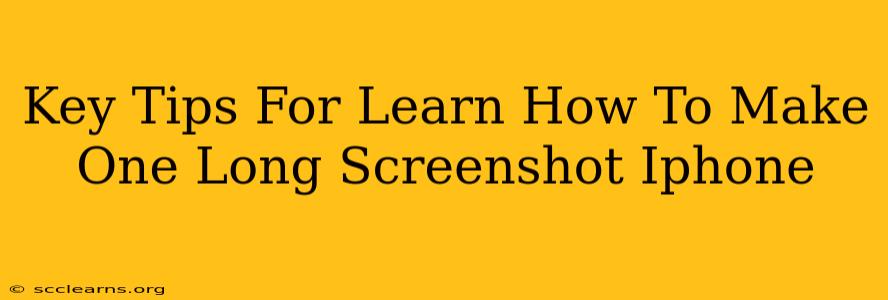Taking a single screenshot of a long webpage or document on your iPhone can be frustrating. Scrolling through endlessly, trying to capture everything piecemeal, is a thing of the past! This guide provides key tips and tricks to mastering the art of creating one long, seamless screenshot on your iPhone. Learn how to capture everything you need in a single, easily shareable image.
Understanding the Limitations & Solutions
Before we dive into the methods, let's address the elephant in the room: iPhones don't natively support a single, continuous scroll screenshot feature like some Android devices. However, clever workarounds exist, transforming the seemingly impossible into effortless efficiency. We'll explore two primary methods: using built-in iOS features and employing third-party apps.
Method 1: Using the Screenshot & Markup Combination (iOS Built-in)
This is the most straightforward method, utilizing features readily available on your iPhone.
Step-by-Step Guide:
-
Capture Multiple Screenshots: Start by taking a series of overlapping screenshots. Ensure each screenshot captures a portion of the screen below the previous one. Aim for significant overlap for easier merging later. Remember, the more content you want to capture, the more screenshots you will need.
-
Open the Markup Tool: Once you've taken all your screenshots, open the most recent one in your Photos app. Tap the "Edit" button in the top right corner. Then, tap the "Markup" icon (it looks like a square with a pencil).
-
Combine Screenshots: Now, use the "Markup" tools to seamlessly combine your screenshots. You can use the "+ Add" button in the Markup tool to select your other screenshots and add them to the current one. Carefully position them to create a continuous image.
-
Crop & Save: Once the screenshots are seamlessly joined, crop the final image to remove any excess space. Then, tap "Done" to save your finished, long screenshot.
Pro Tip: For optimal results, try to keep a consistent scrolling pattern when taking your initial screenshots. This will ensure that the images line up neatly.
Method 2: Using Third-Party Screenshot Apps (More Features)
Several apps on the App Store are specifically designed to create long screenshots. These often offer additional features and functionalities beyond the basic screenshot and markup method. These apps streamline the process, making it even more user-friendly.
Benefits of Third-Party Apps:
- Automation: Many apps automatically stitch screenshots together for you, eliminating manual work.
- Advanced Editing: These apps often include additional editing tools, like filters, annotations, and more.
- Sharing Options: Often, these apps simplify sharing your long screenshots across various platforms.
Choosing the Right Method
The best method depends on your needs and technical comfort level. If you only need to take long screenshots occasionally, the built-in iOS method is perfectly adequate. However, for frequent use or if you require more advanced features, a third-party app is the better choice.
Frequently Asked Questions (FAQs)
Q: Can I make a long screenshot of a video? A: No, this method is for still images only.
Q: What if my screenshots don't line up perfectly? A: Careful overlapping and cropping in the Markup tool should resolve minor misalignments. For significant misalignment, consider retaking the screenshots.
Q: Are there any limitations to the length of the long screenshot I can create? A: The length is primarily limited by your iPhone's storage capacity and the size of the original content.
By following these tips, you'll become a long-screenshot master, effortlessly capturing lengthy webpages, documents, and more on your iPhone. Remember to experiment with both methods to determine which works best for your workflow!