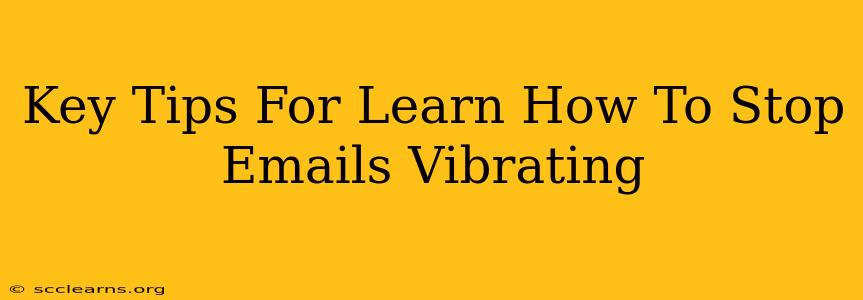Is that incessant email vibration driving you crazy? Tired of the constant buzz interrupting your focus? You're not alone! Many people find the vibration notification for emails disruptive. Luckily, silencing those vibrations is easier than you think. This guide provides key tips to help you regain your peace and quiet.
Understanding Email Vibration Notifications
Before we dive into solutions, let's understand why your emails vibrate. Most smartphones and tablets use vibration as a secondary notification method, supplementing or sometimes replacing audible alerts. This is helpful in quiet environments or when you've muted your device's sound. However, the constant vibration can be incredibly distracting.
How to Stop Email Vibrations: A Step-by-Step Guide
The exact steps to disable email vibrations vary slightly depending on your device and email app. However, the general process remains consistent. Here's a breakdown covering the most popular scenarios:
1. Check Your Device's Overall Vibration Settings:
This is the first and most important step. Even if you adjust your email app's settings, the device might override those settings if vibration is enabled globally.
- Android: Go to your device's Settings, then look for Sound & vibration or a similar option. Within this menu, you'll find controls for overall vibration settings. Ensure it's turned off or set to "Only Ringtone."
- iPhone (iOS): Navigate to Settings > Sounds & Haptics. Here, you can adjust vibration settings for calls, messages, and other notifications. You can also choose specific vibration patterns or turn off vibration entirely.
2. Adjust Your Email App's Notification Settings:
Once you've checked your device's overall settings, it's time to fine-tune your email app's notification preferences. The location of these settings differs depending on the email client you're using (Gmail, Outlook, Yahoo Mail, etc.).
- Gmail (Android & iOS): Open the Gmail app. Tap your profile picture in the upper right, then select Settings. Choose the account you want to modify and tap Notifications. From here, you can customize notification settings, including disabling vibrations.
- Outlook (Android & iOS): Open the Outlook app and tap your profile picture. Go to Settings > Notifications. Here, you'll find options to manage notifications, including vibration.
- Other Email Apps: The general process is similar for most email apps. Look for a section related to "Notifications," "Alerts," or "Sounds" within your app's settings.
Pro Tip: Many email apps allow for granular control. You might be able to disable vibrations only for certain email accounts or folders, allowing important notifications to still vibrate while silencing less critical ones.
3. Consider "Do Not Disturb" Mode:
If you need a complete break from notifications, use your device's "Do Not Disturb" mode. This feature silences all notifications, including vibrations, for a specific period or until you disable it. Many devices allow you to create exceptions, so you can still receive calls or specific alerts while keeping email notifications muted.
Beyond Vibration: Managing Email Overload
While silencing vibrations is a great first step, consider broader strategies to manage email overload:
- Unsubscribe from unwanted emails: Regularly review your email subscriptions and unsubscribe from any you don't need.
- Set dedicated email checking times: Instead of constantly checking email, designate specific times to review and respond to messages.
- Use filters and folders: Organize your inbox using filters and folders to prioritize important emails and quickly archive less urgent ones.
By implementing these tips, you can effectively manage email vibrations and regain control over your notifications, leading to a less stressful and more productive day. Remember, your peace of mind is worth it!