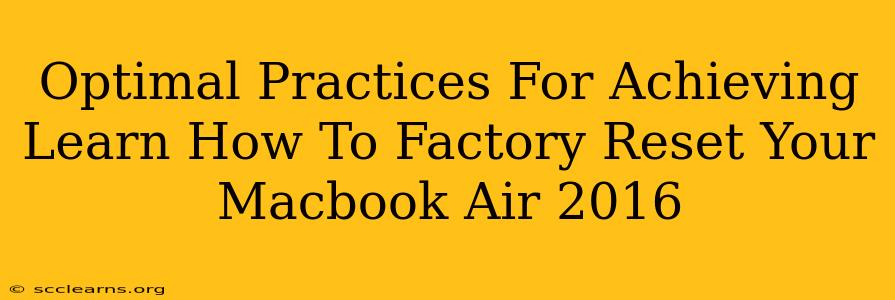So, you're looking to factory reset your Macbook Air 2016? Whether you're selling it, donating it, or just giving it a fresh start, knowing how to properly factory reset your device is crucial. This guide outlines the optimal practices to ensure a clean and complete reset, leaving no trace of your personal data behind.
Understanding the Difference: Reset vs. Erase
Before we dive into the steps, let's clarify the terminology. A "reset" often refers to restarting your Mac, while "erasing" or a "factory reset" completely wipes your hard drive, returning your Macbook Air 2016 to its original factory settings. We'll focus on the latter in this guide, the complete factory reset.
Backing Up Your Data: A Crucial First Step
This is the most important step. Before initiating a factory reset on your Macbook Air 2016, back up all your important files. This includes documents, photos, videos, and any other data you want to keep. Failure to do so will result in permanent data loss.
Here are a couple of reliable backup methods:
- Time Machine: Apple's built-in backup solution. Connect an external hard drive and use Time Machine to create a complete backup of your system.
- Cloud Storage: Services like iCloud, Google Drive, or Dropbox allow you to store your files online. Ensure you have enough storage space before proceeding.
Warning: A factory reset is irreversible. Once initiated, all data on your hard drive will be deleted.
Steps to Factory Reset Your Macbook Air 2016
There are two primary ways to factory reset your Macbook Air 2016: through macOS Recovery and through Disk Utility. We'll detail both:
Method 1: Using macOS Recovery
This is generally the preferred and easiest method.
- Shut down your Macbook Air 2016.
- Turn it back on. Immediately press and hold the Command (⌘) + R keys until you see the Apple logo. This will boot your Mac into macOS Recovery.
- Select "Disk Utility."
- Select your startup disk. This will usually be named "Macintosh HD" or something similar. Double-check this step carefully to ensure you select the correct drive.
- Click "Erase." Choose a format like APFS (recommended for macOS) and give your drive a name.
- Click "Done."
- Quit Disk Utility.
- Select "Reinstall macOS" from the macOS Utilities window. Follow the on-screen instructions to reinstall the operating system.
Method 2: Using Disk Utility (More Advanced)
This method provides more control but is slightly more complex. Only use this if you have a solid understanding of disk management.
- Follow steps 1-3 from Method 1 to boot into macOS Recovery.
- Select "Disk Utility."
- Select your startup disk. Again, double-check to ensure you have the correct drive selected.
- Erase the drive using the Erase tab. You'll need to select a format (APFS is recommended).
- Quit Disk Utility and proceed to reinstall macOS (step 8 from Method 1).
Post-Reset Steps
After the reinstall is complete, you'll need to set up your Macbook Air 2016 as a new device. This includes creating a user account, configuring settings, and restoring your data from your backup.
Important Considerations:
- Firmware Passwords: If you have a firmware password set, you'll need to know it to complete the reset.
- Third-Party Software: You'll need to reinstall any third-party applications you used.
- Apple ID: You’ll need your Apple ID and password to activate and use certain features of macOS.
By following these optimal practices, you can confidently and completely factory reset your Macbook Air 2016, ensuring a clean slate for its next use or owner. Remember, always back up your data first!