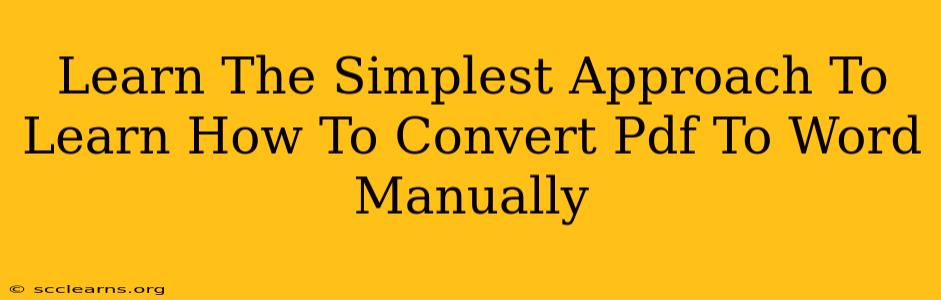Converting PDFs to Word documents is a common task, but it doesn't always require expensive software. This guide shows you the simplest manual methods to convert your PDFs to editable Word files. We'll cover various scenarios and techniques, ensuring you can tackle this task regardless of your PDF's complexity.
Why Convert PDF to Word Manually?
While numerous online converters and software programs exist, manually converting a PDF to a Word document offers several advantages:
- Control: You have complete control over the formatting and content. Online converters can sometimes misinterpret formatting, leading to messy results. Manual conversion allows you to correct these errors.
- Privacy: You avoid uploading your potentially sensitive documents to third-party websites. Maintaining the confidentiality of your data is paramount.
- Free: Manual methods are cost-effective, especially for occasional conversions. You don't need to pay for software licenses or online conversion services.
Method 1: Copy and Paste (For Simple PDFs)
This method works best for simple PDFs with minimal formatting.
Steps:
- Open the PDF: Open your PDF file using a PDF reader (like Adobe Acrobat Reader or a built-in PDF viewer).
- Select the Text: Highlight the text you want to copy. You can select entire paragraphs or sections.
- Copy: Press
Ctrl+C(orCmd+Con a Mac) to copy the selected text. - Open a Word Document: Create a new Word document.
- Paste: Press
Ctrl+V(orCmd+Von a Mac) to paste the copied text into your Word document.
Limitations: This method doesn't preserve complex formatting, such as tables, images, or columns. It's best suited for plain text PDFs.
Method 2: Screenshot and Insert (For Images and Complex Layouts)
If your PDF is image-heavy or contains complex layouts that copy-pasting can't handle, this method is your solution.
Steps:
- Take Screenshots: Use your computer's built-in screenshot tool (often accessed with
Print Screenor a similar shortcut) to capture images of the PDF pages. You might need to take multiple screenshots for each page, depending on the layout. - Open a Word Document: Create a new Word document.
- Insert Images: In Word, go to the
Inserttab and selectPictures. Browse your computer to locate the screenshots you've taken and insert them into your Word document. - Arrange and Edit: Adjust the position and size of the images to create a visually appealing and readable document. You may need to add text boxes to include any text not captured in the screenshots.
Limitations: This method is time-consuming for long PDFs. The resulting Word document is essentially an image-based representation of the PDF and text may not be searchable or editable.
Method 3: Utilizing OCR (Optical Character Recognition) Software (For Scanned PDFs)
Scanned PDFs are essentially images. To make them editable, you'll need Optical Character Recognition (OCR) software. Many free OCR tools are available online. Some even integrate directly into PDF readers.
Steps:
- Use OCR Software: Open the PDF using OCR software. The software will analyze the images and convert them into editable text.
- Save as Word: Once the OCR process is complete, save the document as a Word (.docx) file.
Limitations: The accuracy of OCR can vary depending on the quality of the scanned PDF and the software used. You may need to manually correct errors.
Choosing the Right Method
The best method depends entirely on the nature of your PDF:
- Simple Text PDFs: Copy and paste is the fastest and easiest method.
- Complex Layouts, Images: Screenshotting and inserting images is more suitable, though time-consuming.
- Scanned PDFs: OCR software is essential for converting scanned PDFs into editable text.
By understanding these manual methods, you can efficiently convert your PDFs to Word documents without relying on online services or expensive software. Remember to always prioritize the security and privacy of your data.