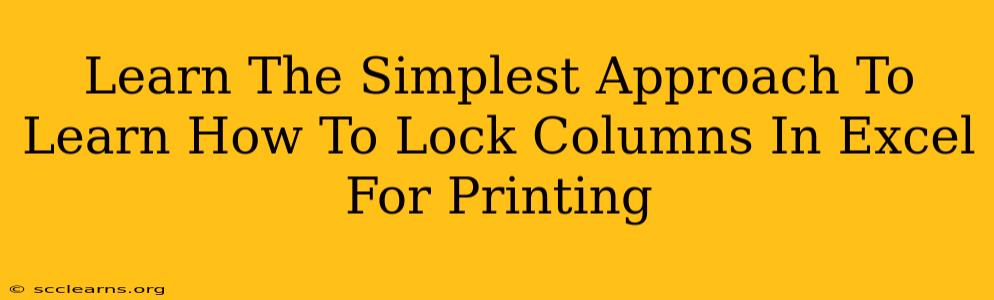Printing spreadsheets can be tricky, especially when you have sensitive data or crucial information you need to keep visible no matter the page breaks. This guide provides the simplest way to lock columns in Excel for printing, ensuring your important data remains front and center on every printed page. Say goodbye to frustrating page breaks that obscure vital information!
Why Lock Columns in Excel for Printing?
Before we dive into the how, let's understand the why. Locking columns is essential for:
- Data Integrity: Prevent accidental modifications or deletions of key data during printing.
- Report Clarity: Maintain the readability of your reports by ensuring critical columns stay visible across multiple pages.
- Confidentiality: Protect sensitive information by keeping it consistently displayed, even with page breaks.
- Professionalism: Enhance the professional look of your printed spreadsheets with consistent column visibility.
The Simplest Method: Using the Print Titles Feature
Excel's built-in "Print Titles" feature offers the simplest and most effective method for locking columns. Here's a step-by-step guide:
Step 1: Identify Your Header Rows and Columns
Determine which rows and columns contain your header information that needs to remain visible on every page. This usually includes column headers and potentially any summary rows.
Step 2: Access the Page Setup Dialog Box
Navigate to the Page Layout tab in the Excel ribbon. Click on the Print Titles button in the Page Setup group.
Step 3: Specify Print Titles
The "Page Setup" dialog box will appear. In the "Rows to repeat at top" box, select the header row(s) by clicking on the row number(s) in the worksheet. For example, if your headers are in row 1, you would enter $1: $1 (the dollar signs are crucial to keep the row locked).
For locking columns , enter the column letters you want to freeze in the "Columns to repeat at left" box. For instance, if you want columns A and B to always be visible, you'd enter $A:$B. Again, the dollar signs are vital for locking the columns.
Step 4: Print Preview and Verify
Click "OK" to apply the changes. Use the Print Preview feature (found in the File tab) to check if your columns are correctly locked and appear on every page as intended.
Troubleshooting Common Issues
-
Dollar Signs are Key: Remember, the dollar signs (
$) are crucial. They make the references absolute, ensuring the rows and columns remain locked regardless of page breaks. Without them, the feature won't work correctly. -
Incorrect Row/Column Selection: Double-check your row and column selections in the "Print Titles" dialog box. Any mistakes here will lead to incorrect results.
-
Frozen Panes vs. Print Titles: Note the difference between freezing panes (which affects the onscreen view) and print titles (which affects the printed output). They serve different purposes.
Beyond the Basics: Advanced Techniques
While the "Print Titles" method is the simplest, Excel offers other advanced options for controlling page breaks and print layouts. These include:
- Adjusting Page Breaks Manually: For greater control, you can manually adjust page breaks within your worksheet.
- Customizing Margins and Orientation: Optimize the layout for printing by adjusting margins and orientation (portrait or landscape).
- Using VBA Macros (Advanced): For complex scenarios, VBA macros can automate the process of locking columns and managing page breaks.
By mastering the simple technique of using Excel's "Print Titles" feature, you can easily lock columns for printing, ensuring your essential data is always visible and your printed spreadsheets are clean, professional, and effective. Now go forth and print with confidence!