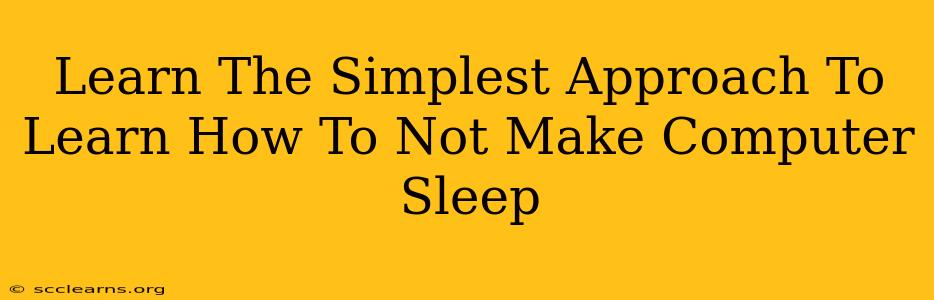Is your computer constantly falling asleep on you? Frustrating, right? This comprehensive guide will show you the simplest ways to prevent your computer from sleeping, whether you're using Windows, macOS, or another operating system. We'll cover everything from simple settings adjustments to more advanced power management tweaks. Let's dive in!
Understanding Computer Sleep Mode
Before we tackle the solutions, let's quickly understand why your computer sleeps in the first place. Sleep mode is a power-saving feature designed to conserve energy and extend battery life (especially crucial for laptops). When your computer sleeps, it enters a low-power state, saving your current work in memory. While energy-efficient, it can be incredibly disruptive if you're in the middle of a task.
Simple Steps to Prevent Your Computer From Sleeping
These methods are the easiest to implement and should resolve most sleep-related issues:
1. Adjust Your Power Settings (Windows)
- Locate Power Options: In the Windows search bar, type "Power & sleep settings" and select the option.
- Change Screen and Sleep Settings: Under "Related settings," click "Screen and sleep."
- Adjust Time Limits: Modify the time it takes for your screen to turn off and your computer to go to sleep. Set both to "Never" for continuous operation.
- Additional Settings: Explore the "Additional power settings" link for more granular control over power plans (e.g., High Performance, Balanced, Power Saver). The "High Performance" plan usually minimizes sleep functionality.
2. Adjust Power Settings (macOS)
- Open System Preferences: Click the Apple menu in the top-left corner of your screen, then select "System Preferences."
- Select Battery: Choose the "Battery" icon.
- Adjust Power Adapter Settings: If you're using a power adapter (plugged in), you can control how long it takes your display to sleep under "Power Adapter." Set the time to "Never" for both "Turn display off after" and "Put hard disks to sleep after."
3. Prevent Sleep with Command Prompt/Terminal (Windows/macOS)
For both operating systems, you can use command-line tools to prevent the system from sleeping. This is a more advanced method, but it works well.
Windows: Open Command Prompt as an administrator and use the following command:
powercfg /changemonitor -1
macOS: Open Terminal and use the following command:
caffeinate
Important Note: For macOS, caffeinate requires no further parameters; however, you'll need to keep the Terminal window open for this to remain effective. Closing the Terminal window will negate the command.
4. Use Third-Party Software
Several third-party applications can provide more advanced control over power management. These often offer more fine-grained control, but be sure to download reputable software from trusted sources.
Troubleshooting Persistent Sleep Issues
If you've tried the above steps and your computer is still sleeping, consider these factors:
- Driver Issues: Outdated or corrupted drivers can sometimes interfere with power management. Update your drivers, particularly those related to your graphics card or network adapter.
- Overheating: If your computer is overheating, it might shut down or go to sleep to protect itself. Ensure adequate ventilation and clean any dust buildup.
- Hardware Problems: In rare cases, a hardware malfunction could be to blame. If other solutions fail, consult a computer repair professional.
Conclusion
Preventing your computer from sleeping is achievable through straightforward methods. By following the steps outlined in this guide, you can effectively keep your computer running continuously, ensuring uninterrupted workflow. Remember to choose the method that best suits your technical skill level and operating system. If you continue to experience problems after trying these steps, seeking professional help might be necessary.