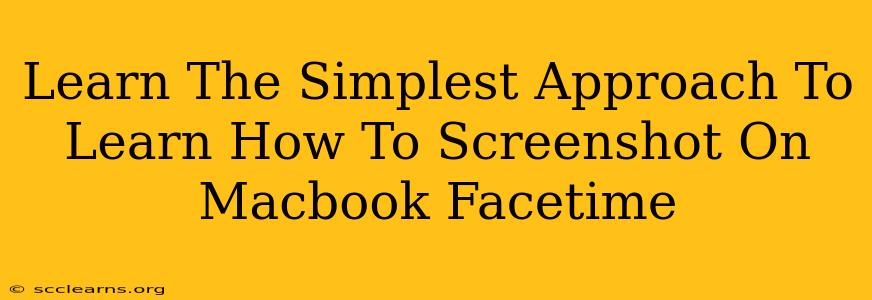Taking screenshots during a FaceTime call on your Macbook can be incredibly useful for capturing important moments, sharing visual information, or saving a record of the conversation. While it might seem complicated at first, it's actually surprisingly simple. This guide will walk you through the easiest methods, ensuring you can capture those screen moments effortlessly.
Understanding Your Screenshot Options on Macbook
Before diving into FaceTime screenshots specifically, let's cover the basic screenshot methods on a Macbook. These techniques work regardless of the application you're using, including FaceTime.
Method 1: Using Keyboard Shortcuts
This is the fastest and most efficient way to take a screenshot on your Macbook.
-
Entire Screen: Press Shift + Command + 3. This will save a full screenshot of your entire screen to your desktop.
-
Specific Area: Press Shift + Command + 4. Your cursor will change to a crosshair. Click and drag to select the area you want to capture. Release the mouse button to save the screenshot to your desktop.
-
Specific Window: Press Shift + Command + 4, then press the Spacebar. Your cursor will change to a camera icon. Click on the window you wish to capture a screenshot of.
Method 2: Using the Screenshot Utility
If keyboard shortcuts aren't your style, you can use the built-in Screenshot utility.
- Open Launchpad: Click the Launchpad icon in your Dock.
- Find Screenshot: Search for "Screenshot" and click on the app.
- Choose your options: Select from the options to capture your entire screen, a specific area, or a window.
Capturing Screenshots During a FaceTime Call
Now that you know the basics, let's apply this knowledge to FaceTime. The process is identical; you simply use the same keyboard shortcuts or utility while in a FaceTime call. The screenshot will include the FaceTime window and everything visible within it.
Pro Tip: If you only want to capture the video feed of the person you're talking to, use the Shift + Command + 4 method (or the Screenshot utility's area selection) and carefully select only the FaceTime video window. This avoids capturing other parts of your desktop.
Locating Your Screenshots
All your screenshots are automatically saved to your desktop by default. You'll find them as .png files. You can easily move, rename, or share them from there.
Troubleshooting Common Issues
- Screenshot not saving: Make sure your Macbook's storage isn't full. If it is, delete some files to free up space.
- Screenshot is blurry: Ensure your screen resolution is set appropriately.
- Screenshot is incomplete: Double-check your selection area when using the area selection method.
Beyond the Basics: Enhancing Your Screenshots
While simple screenshots are perfectly adequate for many situations, you can enhance them further using built-in macOS features or third-party editing applications. This can help you highlight key information, crop excess parts, or add annotations.
This comprehensive guide should empower you to effortlessly capture screenshots during your FaceTime calls on your Macbook. Remember the simple keyboard shortcuts, and you'll be snapping those important moments in no time! Happy screenshotting!