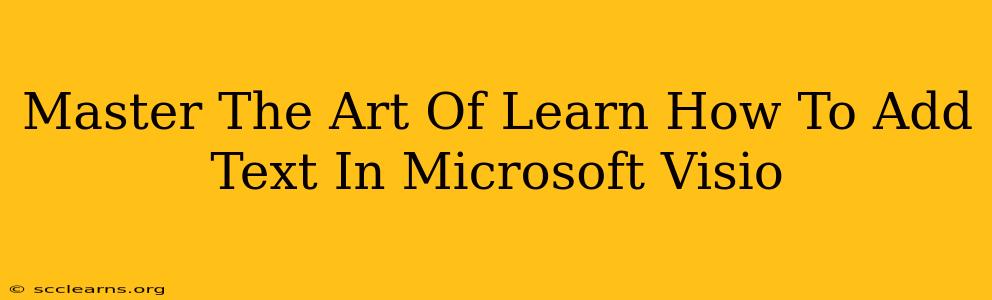Adding text to your Microsoft Visio diagrams is crucial for clarity and communication. Whether you're creating flowcharts, network diagrams, or organizational charts, effectively incorporating text transforms your visuals into powerful communication tools. This comprehensive guide will walk you through various methods of adding text in Visio, from simple text boxes to utilizing shapes and mastering text formatting for professional-looking diagrams.
Understanding Text Boxes: Your Primary Tool
The most fundamental way to add text to your Visio diagrams is through the text box. This versatile tool allows you to place text anywhere on your canvas, providing complete control over placement and formatting.
Adding a Basic Text Box:
- Select the Text Tool: Locate the Text tool on the Visio Home tab (it usually looks like a capital 'A').
- Click and Drag: Click on your drawing canvas and drag your mouse to create a text box of the desired size.
- Start Typing: Begin typing your text directly into the text box.
Resizing and Positioning Text Boxes:
After creating a text box, you can easily resize and reposition it.
- Resize: Hover over the sizing handles (small squares) at the edges of the box and drag to adjust the dimensions.
- Reposition: Click and drag the text box to move it to a different location on the canvas.
Leveraging Shapes with Integrated Text
Many Visio shapes come with built-in text fields. This method seamlessly integrates text directly within the shape, keeping your diagram clean and organized.
Adding Text to Pre-designed Shapes:
- Select a Shape: Choose a shape from the Shapes window that suits your diagram.
- Click the Shape: Click on the shape you've selected.
- Type or Edit Text: A text cursor will appear within the shape's designated text field allowing you to type or edit the text.
Mastering Text Formatting for Professional Results
Formatting your text is key to creating professional and easily understandable diagrams. Visio offers a wide range of formatting options to enhance readability and visual appeal.
Font Styles and Sizes:
- Font Selection: Use the Home tab to select your desired font from the dropdown menu.
- Font Size: Adjust the font size to suit the overall diagram scale and readability.
Text Alignment and Formatting:
- Alignment: Control the alignment of your text within the text box using the alignment options on the Home tab (left, center, right, justified).
- Line Spacing: Modify the spacing between lines of text to improve readability.
- Bold, Italics, and Underline: Use the bold, italic, and underline formatting options to emphasize specific text.
Working with Multiple Text Boxes:
For complex diagrams, you might need multiple text boxes. Here's how to manage them:
- Grouping: Group related text boxes together to move or resize them simultaneously. Select all the boxes, then right-click and choose Group.
- Layering: Adjust the layering of text boxes to ensure that no text is obscured. Use the Send to Back and Bring to Front options.
Tips for Effective Text Usage in Visio:
- Keep it Concise: Use clear and concise language. Avoid unnecessary jargon or overly long sentences.
- Consistent Formatting: Maintain consistent font styles, sizes, and alignment throughout your diagram.
- Visual Hierarchy: Use formatting (bold, size) to create a visual hierarchy, guiding the reader's eye to important information.
- White Space: Utilize white space effectively to prevent a cluttered look. Don't overcrowd your shapes with text.
By mastering these techniques, you'll be able to create visually appealing and informative Visio diagrams that effectively communicate your ideas. Remember, clear and well-formatted text is just as important as the visual elements of your diagrams. Practice these steps and soon you'll be confidently adding text in Visio like a pro!