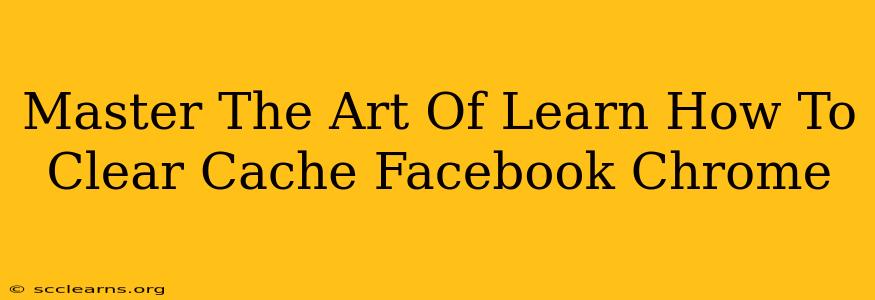Is Facebook acting glitchy? Are you seeing old posts or experiencing frustrating loading times? The culprit might be your browser's cache. This comprehensive guide will teach you how to clear Facebook cache in Chrome, ensuring a smoother, faster, and more efficient Facebook experience. We'll cover several methods, so you can choose the one that best suits your needs.
Why Clear Your Facebook Cache?
Before diving into the "how-to," let's understand the "why." Your browser's cache stores temporary files and data to speed up website loading. However, outdated or corrupted cache data can lead to various problems, including:
- Slow loading times: Facebook takes ages to load.
- Display errors: Images don't load, text is jumbled, or pages look broken.
- Login issues: You can't access your account, even with the correct credentials.
- Seeing outdated content: You're seeing old posts, even after refreshing the page.
Clearing your cache regularly is a simple preventative measure to avoid these issues and maintain a seamless Facebook experience.
Method 1: Clearing Chrome's Cache for Facebook Only (Selective Approach)
This method is perfect if you want to target just Facebook's cached data, leaving the rest of your browsing history intact. This is a more precise approach than clearing everything:
- Open Chrome: Launch your Google Chrome browser.
- Access Settings: Click the three vertical dots in the top right corner (More) and select "Settings."
- Navigate to Privacy and Security: Scroll down and click on "Privacy and security."
- Select Site Settings: Click on "Site settings."
- Find Cookies and Site Data: Scroll down to find "Cookies and site data" and click on it.
- Search for Facebook: In the search bar, type "facebook.com" and press Enter.
- Remove Facebook Data: You'll see entries related to Facebook. Click the three vertical dots next to it and select "Remove." Confirm your action.
This removes only the data Chrome stored specifically for Facebook.
Method 2: Clearing All Chrome Cache (Comprehensive Cleanup)
This method is more aggressive and clears all cached data from your Chrome browser, including Facebook's. Use this only if the selective method doesn't resolve your issues or if you want a fresh start:
- Open Chrome Settings: Follow steps 1-3 from Method 1.
- Select "Clear browsing data": Under "Privacy and security," click on "Clear browsing data."
- Specify Time Range: Choose a time range – "Last hour," "Last 24 hours," "Last 7 days," "Last 4 weeks," or "All time." "All time" is the most thorough, but also removes the most data.
- Select Data Types: Make sure the following are checked:
- Browsing history: Clears your browsing history.
- Cookies and other site data: Clears cookies and other site data stored by websites, including Facebook.
- Cached images and files: Clears stored images and files.
- Clear Data: Click "Clear data." This process may take a few moments.
Remember to re-enter your login details for Facebook after clearing the cache.
Method 3: Using Chrome's Incognito Mode (Temporary Solution)
Incognito mode opens a new browsing session without saving any history, cookies, or cache data. This is useful for testing if your Facebook issues are indeed cache-related:
- Open a New Incognito Window: Press Ctrl + Shift + N (Windows/Linux) or Cmd + Shift + N (Mac) to open an incognito window.
- Access Facebook: Log into Facebook in this incognito window.
- Observe Performance: See if the performance is improved. If it is, the cache was likely the problem.
Preventing Future Cache Issues
Regularly clearing your browser cache is good practice, but you can also take steps to minimize the build-up:
- Regularly clear your cache: Make it a habit to clear your cache every few weeks.
- Use a different browser: Try using another browser like Firefox or Edge to see if the issue persists.
- Update Chrome: Ensure you are using the latest version of Chrome.
By following these steps, you'll become a master of clearing Facebook cache in Chrome. Enjoy a smoother, faster, and more enjoyable Facebook experience!