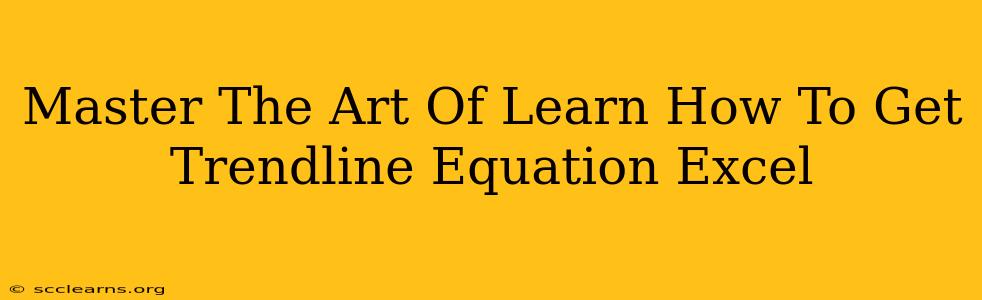Excel's charting capabilities are incredibly powerful, but knowing how to extract the underlying trendline equation can unlock a whole new level of analysis. This comprehensive guide will teach you exactly how to get that equation, understand its components, and ultimately master the art of trendline analysis in Excel.
Understanding Trendlines and Their Equations
Before diving into the "how-to," let's clarify what a trendline is and why its equation is so valuable. A trendline is a visual representation of the overall trend in your data. It's a line (or curve) that best fits your data points, summarizing the relationship between your variables. The equation of that trendline is a mathematical formula that describes this relationship precisely. This equation allows you to:
- Predict future values: Once you have the equation, you can plug in new x-values to predict corresponding y-values.
- Understand the relationship: The equation reveals the slope and intercept, giving insights into the strength and nature of the relationship between your variables.
- Perform further analysis: The equation can be used in more advanced statistical analyses.
How to Get the Trendline Equation in Excel: A Step-by-Step Guide
Here's how to obtain the trendline equation, focusing on different types of trendlines:
1. Creating Your Chart
First, ensure your data is properly organized in an Excel sheet. Select your data (including both x and y values), then go to Insert > Charts > Scatter. Choose a scatter chart with markers (the exact type doesn't significantly affect the trendline equation).
2. Adding a Trendline
Click on any data point within your scatter chart. This will highlight the entire data series. Right-click and select Add Trendline.
3. Choosing the Right Trendline Type
Excel offers several trendline options (Linear, Exponential, Logarithmic, Polynomial, Power, Moving Average). The best choice depends on the pattern of your data. A linear trendline is suitable for data that shows a consistent increase or decrease; other types are suitable for more complex relationships.
4. Displaying the Equation
In the Trendline Options pane (that appears after adding the trendline), check the box labeled Display Equation on chart. Also, consider checking the box for Display R-squared value on chart. The R-squared value indicates how well the trendline fits your data (closer to 1 means a better fit).
5. Interpreting the Equation
Once you've displayed the equation, you'll see a formula like y = mx + b (for a linear trendline), where:
- y is the dependent variable.
- x is the independent variable.
- m is the slope (the rate of change of y with respect to x).
- b is the y-intercept (the value of y when x is 0).
For non-linear trendlines, the equation will be more complex, reflecting the chosen trendline type.
Beyond the Basics: Advanced Trendline Techniques
- Polynomial Trendlines: For data with curves, polynomial trendlines (e.g., order 2, 3, etc.) can provide a better fit. Experiment with different orders to find the best fit for your data.
- Forecasting: Extend the trendline beyond your data range to predict future values. Be cautious, however, as forecasting accuracy decreases the further you extrapolate.
- Data Transformation: If your data doesn't fit any of the standard trendline types well, consider transforming your data (e.g., taking the logarithm or square root) before creating the trendline.
Mastering Trendline Analysis: Key Takeaways
Getting the trendline equation in Excel is a valuable skill for data analysis. By understanding how to create, interpret, and customize trendlines, you can gain valuable insights from your data, make accurate predictions, and enhance your decision-making process. Remember to always choose the appropriate trendline type for your data and be mindful of the limitations of extrapolation. With practice, you'll master this powerful Excel tool and unlock a deeper understanding of your data.