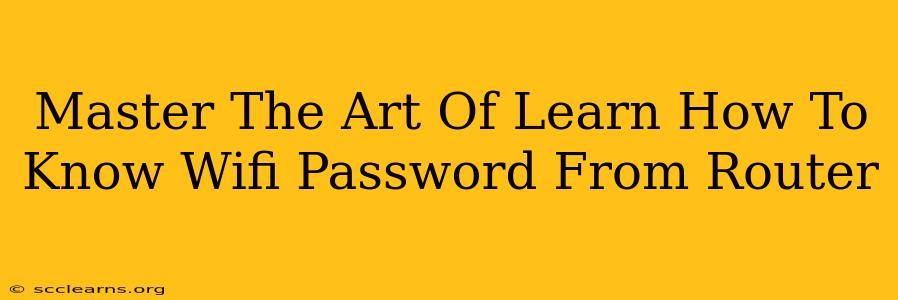Knowing your WiFi password is crucial, whether you're setting up a new device or troubleshooting connectivity issues. This guide will walk you through several methods to retrieve your WiFi password directly from your router, eliminating the need for third-party apps or risky online tools. We'll cover different router interfaces and provide helpful tips for navigating the settings.
Why Knowing Your Router's WiFi Password is Important
Losing your WiFi password can be incredibly frustrating. It disrupts your internet access, hindering productivity and entertainment. Before resorting to resetting your router (which erases all settings), explore these methods to recover your password. Understanding this process also helps in managing network security and sharing access with others safely.
Common Scenarios Requiring Your WiFi Password:
- Setting up new devices: Adding a new laptop, smartphone, smart TV, or other device to your home network requires your WiFi password.
- Troubleshooting connectivity problems: If a device is unable to connect, verifying the password is the first step in diagnosing the issue.
- Sharing your network: Giving your WiFi password to guests or family members requires knowing the current password.
- Changing your WiFi password: For security reasons, regularly changing your WiFi password is crucial. Knowing your current password makes this process much easier.
How to Find Your WiFi Password on Your Router: A Step-by-Step Guide
The exact steps to find your WiFi password vary slightly depending on your router manufacturer (e.g., Netgear, TP-Link, Asus, Linksys) and router model. However, the general process is similar across most routers.
1. Access Your Router's Interface:
- Find your router's IP address: This is typically found on a sticker on the router itself. Common addresses include 192.168.1.1 or 192.168.0.1.
- Open a web browser: Type the IP address into the address bar and press Enter.
- Log in: You'll need your router's username and password. Default credentials are often printed on the router's sticker or can be found in the router's manual. If you've changed these, you'll need to use your custom credentials.
2. Locate the Wireless Settings:
Once logged in, you'll need to find the section dedicated to wireless settings. The exact name may vary, but it will typically include words like "Wireless," "WiFi," or "WLAN." This section usually involves a menu or a series of tabs. Look for options such as:
- Wireless Security: This section often displays or allows you to change the security settings, including the WiFi password.
- Network Name (SSID): This displays the name of your WiFi network. The password will be listed near it.
- Security Key: This might be a more direct way to see your password displayed.
3. Find Your WiFi Password:
After locating the wireless settings, look for a field labeled "Password," "Wireless Password," "Security Key," "PSK," "WPA/WPA2 Password," or something similar. The password for your WiFi network should be visible here. Take note of the password!
4. If You Can't Find It:
If you still can't find your WiFi password after exploring the router's settings, try these:
- Check the Router's Manual: Your router's manual might provide detailed instructions on accessing the settings and retrieving the password.
- Contact Your Internet Service Provider (ISP): In some cases, your ISP might have a record of your WiFi password.
- Factory Reset (Last Resort): Resetting your router to factory settings will erase all configurations and restore the default password. Note that you will need to reconfigure your router completely afterwards.
Important Security Tips:
- Change Your WiFi Password Regularly: This helps protect your network from unauthorized access.
- Use a Strong Password: Choose a password that is long, complex, and difficult to guess.
- Enable WPA2/WPA3 Encryption: This ensures your network traffic is encrypted and secured.
By following these steps, you can confidently locate your WiFi password and manage your network settings effectively. Remember to prioritize security by regularly updating your password and maintaining strong encryption for your wireless network.