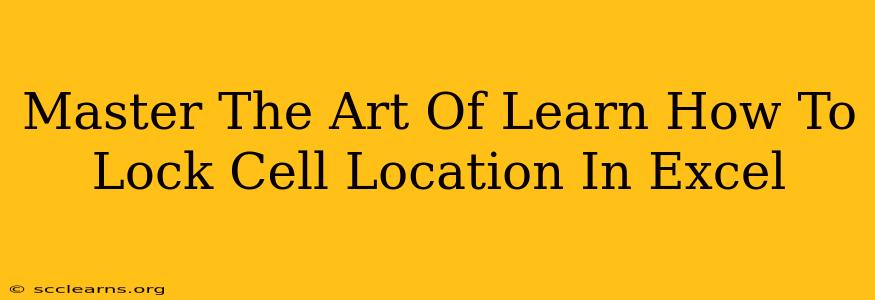Are you tired of formulas changing when you insert or delete rows and columns in your Excel spreadsheets? Do you need to maintain specific cell references regardless of worksheet modifications? Then mastering the art of locking cell locations in Excel is crucial for you. This comprehensive guide will teach you how to effectively utilize absolute and relative cell references to ensure your formulas remain accurate and your data integrity is preserved.
Understanding Cell References: The Foundation of Locking Cell Location
Before diving into locking cell locations, it's essential to understand the different types of cell references in Excel:
-
Relative References: These are the default cell references. When you copy a formula containing relative references, the cell references adjust relative to the new location. For example, if you copy the formula
=A1+B1from cell C1 to cell C2, it will automatically change to=A2+B2. -
Absolute References: These references remain constant regardless of where you copy the formula. You create an absolute reference by adding a dollar sign (A$1` will always refer to cell A1, even when copied.
-
Mixed References: These combine absolute and relative references. You can have an absolute column and relative row (
$A1), or an absolute row and relative column (A$1). This offers flexibility depending on your needs.
How to Lock Cell Location Using Absolute References
Locking cell locations is primarily achieved using absolute references. Here's a step-by-step guide:
-
Identify the Cell You Want to Lock: Determine the cell whose location you need to keep constant in your formula.
-
**Insert the Dollar Signs () before the column letter and the row number of the cell you want to lock. For instance, to lock cell B5, you would use
$B$5in your formula. -
Use the Formula: Incorporate the absolute reference into your formula. For example, if you want to always add the value in cell B5 to other cells, your formula might look like this:
=A1+$B$5. -
Copy and Test: Copy the formula to other cells. The reference to
$B$5will remain unchanged, while other references will adjust according to their relative positions, if they are not locked.
Practical Examples of Locking Cell Location
Let's illustrate with some practical scenarios:
Scenario 1: Calculating a Total with a Fixed Tax Rate
Imagine you have a tax rate in cell B5 (e.g., 10%). You want to calculate the total price including tax for various items listed in column A. Instead of manually entering the tax rate for each item, you can use an absolute reference:
- Formula:
=A1*($B$5+1)
Scenario 2: Referencing a Specific Data Point
Suppose you have important data in cell D10 that you need to reference in multiple formulas across your sheet. Using an absolute reference prevents accidental changes:
- Formula:
=SUM(A1:A10)+$D$10
Advanced Techniques and Troubleshooting
-
Using the F4 Key: Quickly toggle between relative and absolute references by selecting the cell reference in the formula bar and pressing the F4 key. Each press cycles through the different combinations.
-
Debugging Formula Errors: If your formulas aren't working as expected after locking cell locations, carefully check for incorrect dollar signs ($) in your absolute references.
-
Using Named Ranges: For improved readability and easier management, consider using named ranges instead of directly referencing cells. This makes your formulas cleaner and less prone to errors.
Mastering Cell Locking: A Key Skill for Excel Proficiency
Understanding and applying absolute and relative cell references is fundamental to advanced Excel usage. By mastering the art of locking cell locations, you'll create robust, error-free spreadsheets that adapt seamlessly to changes in your data. This skill will significantly improve your efficiency and data analysis capabilities. So, start practicing, and unlock the full potential of your Excel skills!