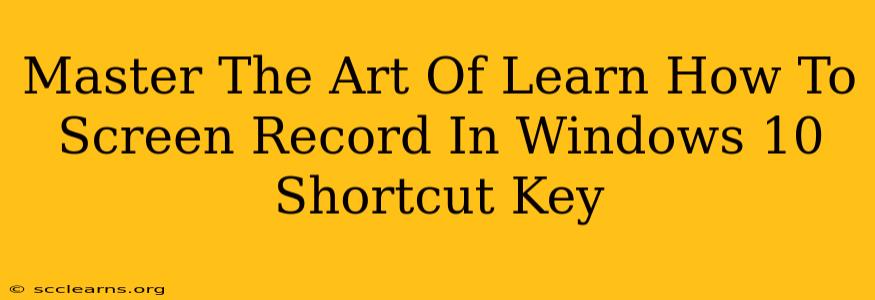Screen recording has become an essential skill for everyone from gamers and educators to tech support specialists and business professionals. Whether you're creating tutorials, capturing gameplay, or documenting a software bug, knowing how to efficiently screen record in Windows 10 is crucial. This guide will walk you through mastering the art of screen recording, focusing on shortcut keys and other efficient techniques.
Understanding Windows 10's Built-in Screen Recorder: Xbox Game Bar
Windows 10 offers a powerful, built-in screen recorder accessible through the Xbox Game Bar. While initially designed for gamers, its functionality extends far beyond gameplay capture. This is your go-to tool for quick and easy screen recordings.
Accessing the Xbox Game Bar: The Shortcut Key You Need
The key to unlocking the Xbox Game Bar's screen recording capabilities is a simple keyboard shortcut: Win + G. Pressing these keys simultaneously will open the Game Bar overlay. If you don't see it, Windows might need a little nudge; you may have to enable the Game Bar in your Windows settings.
Key Features of the Xbox Game Bar Recorder
Once the Game Bar is open, you'll find several options:
- Record: Start and stop recording your screen. A simple click will begin capturing your screen activity.
- Screenshot: Capture a still image of your screen. Perfect for highlighting specific points in a tutorial or documenting a problem.
- Widgets: Access additional features and settings within the Game Bar.
Mastering the Xbox Game Bar Shortcuts
While the Game Bar's interface is user-friendly, knowing the shortcuts can significantly boost your workflow. Here are some essential shortcuts:
- Win + Alt + R: Start and stop recording. This is the most important shortcut to remember.
- Win + Alt + G: Take a screenshot. Quickly capture a moment without navigating menus.
- Win + Alt + M: Start and stop recording a specific application window, rather than the entire screen. This is great for creating focused tutorials.
Beyond the Basics: Advanced Screen Recording Techniques
While the Xbox Game Bar is incredibly convenient, there are times you might require more sophisticated recording options. Consider these scenarios:
- High-quality recordings: For professional videos, the Game Bar's default settings might not suffice. Explore dedicated screen recording software for higher resolutions and frame rates.
- Advanced editing features: If you need to edit your recordings extensively, look for software with robust editing capabilities. The Game Bar doesn't include editing tools.
- Specific requirements: Some applications or processes might require specialized screen recording software that can better handle them.
Optimizing Your Screen Recordings for SEO
To ensure your screen recordings are easily discoverable online, consider these SEO tips:
- Compelling titles: Use relevant keywords in your video titles that accurately reflect the content. For example, instead of "Screen Recording," use "How to Screen Record Windows 10 with Shortcut Keys."
- Detailed descriptions: Provide comprehensive descriptions with additional keywords related to your recording. Mention relevant software, techniques, and troubleshooting steps.
- Tagging: Use relevant tags to categorize your videos. Think about the terms people might search for when looking for information on screen recording in Windows 10.
- Promotion: Share your recordings on social media and relevant forums. Engage with viewers in the comments section.
Mastering screen recording in Windows 10 is a valuable skill. By understanding the built-in tools and utilizing keyboard shortcuts, you can streamline your workflow and produce high-quality videos quickly. Remember that leveraging SEO best practices will help ensure that your screen recordings reach their intended audience.