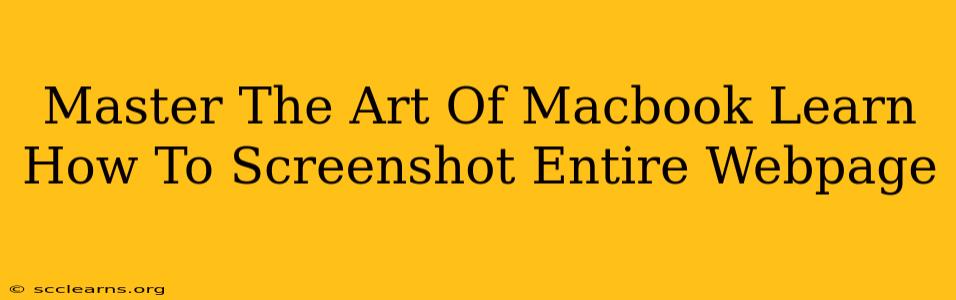Taking a screenshot of a webpage on your Macbook is a crucial skill for students, professionals, and anyone who needs to document online information. But capturing the entire webpage, not just what's visible on your screen, can be tricky. This comprehensive guide will teach you several methods to master the art of Macbook screenshotting, ensuring you capture everything from the header to the footer, no matter how long the page.
Method 1: Using a Screenshot Tool (Built-in)
MacOS comes equipped with a powerful screenshot utility that can handle full-page captures with a little help from Preview.
Step-by-Step Guide:
- Open the webpage: Navigate to the webpage you want to capture. Make sure it's fully loaded.
- Take a screenshot: Press Shift + Command + 3 to capture your entire screen. Alternatively, use Shift + Command + 4, then select the area you wish to capture (the active window and screen will work here too). The screenshot will be saved to your desktop.
- Open the screenshot in Preview: Double-click the screenshot file (usually a PNG).
- Select "File" and "Export": Export the image to the chosen location. Choose a suitable file format (PNG is generally preferred for web screenshots), and click "Save".
Why this works: While the initial screenshot might only capture the visible portion of the webpage, you can now use the print function of Preview to generate an image file containing the webpage's entire length.
Method 2: Using the Print Function
This method leverages your browser's print functionality to create a printable PDF, essentially capturing the entire page as a single image.
Step-by-Step Guide:
- Open the webpage: Ensure the webpage is completely loaded.
- Open the Print Menu: Press Command + P (or go to File > Print).
- Select "PDF" as the printer: In the print dialog box, look for the "PDF" option in the "Printer" dropdown menu.
- Save as PDF: Choose "Save as PDF" from the available PDF options. This creates a PDF file containing the entire webpage. If the webpage is exceptionally long, it might be split into multiple pages within the PDF.
Why this works: The print function often renders the full content of the webpage, even the sections beyond the screen's boundaries. This is particularly useful for very long web pages that won't fit in a regular screenshot.
Method 3: Using Third-Party Apps
Various third-party apps offer enhanced screenshot capabilities, often including features like scrolling capture. These apps can simplify the process, especially for frequently taking full-page screenshots.
Pros: These apps often provide additional features like editing, annotation, and easy sharing.
Cons: They require downloading and installing additional software, which can be a potential security risk.
Examples: Some popular options include Evernote, Skitch, and others available on the Mac App Store.
Choosing the Right Method
The best method for capturing a full webpage screenshot on your Macbook depends on your needs and technical comfort level.
- For quick, single screenshots of shorter pages: Method 1 (using the built-in screenshot and Preview) is the easiest.
- For longer web pages or when preserving formatting is crucial: Method 2 (using the PDF print function) is the more reliable option.
- For frequent screenshot users who need more features: Method 3 (using third-party apps) might be the most efficient approach.
Mastering these techniques will dramatically improve your efficiency when documenting online information. Now you can confidently capture and share entire webpages with ease, whether for research, sharing information, or creating visual content.