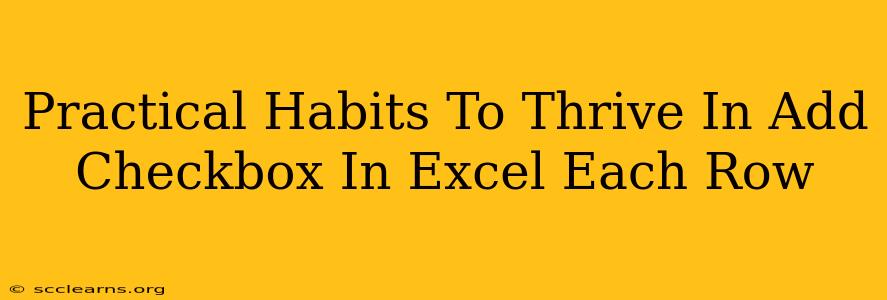Are you tired of manually tracking tasks and to-dos in Excel? Wish there was a more efficient way to manage your workflow? Adding checkboxes to each row in Excel can revolutionize your productivity! This guide will walk you through practical habits to master this simple yet powerful technique, dramatically improving your organization and efficiency.
Why Use Checkboxes in Excel?
Before diving into the how-to, let's understand why using checkboxes is such a game-changer:
- Visual Clarity: Checkboxes offer an immediate visual representation of your progress. A simple checked box instantly conveys completion, eliminating the need to decipher cryptic notes or color-coding.
- Enhanced Organization: Managing tasks and projects becomes significantly easier with checkboxes. You can quickly scan your spreadsheet and identify completed items, pending tasks, and areas needing attention.
- Improved Workflow: Checkboxes streamline your workflow, allowing you to focus on the task at hand without constantly worrying about updating your progress manually.
- Data Integrity: Checkboxes reduce the risk of human error associated with manually marking tasks as complete.
Step-by-Step Guide: Adding Checkboxes to Each Row
Let's get practical. Here’s how to add checkboxes to each row in your Excel spreadsheet:
-
Developer Tab: First, ensure the "Developer" tab is visible in your Excel ribbon. If not, go to File > Options > Customize Ribbon, check the "Developer" box, and click OK.
-
Insert Checkboxes: On the "Developer" tab, click Insert. In the "Form Controls" section, select the checkbox control (it looks like a square with a checkmark).
-
Place the Checkbox: Click in the first cell of the row where you want to add the checkbox. A checkbox will appear.
-
Linking the Checkbox to a Cell: This is crucial! Right-click the checkbox and select Format Control. In the "Control" tab, find the "Cell link" field. Select the cell next to the checkbox where you want the checkbox's status (TRUE/FALSE) to be recorded. Click OK.
-
Repeat for All Rows: Repeat steps 2-4 for each row in your spreadsheet. You can also copy and paste the checkbox to speed up the process. Remember to adjust the "Cell link" for each checkbox to point to the appropriate adjacent cell.
Practical Habits for Checkbox Mastery
Mastering checkboxes in Excel goes beyond just adding them. Here are practical habits to maximize their usefulness:
1. Clear Naming Conventions:
Use descriptive column headers. Instead of just "Task," use "Project Name," "Task Description," "Due Date," and "Status (Checkbox)." This improves readability and data analysis.
2. Data Validation:
Consider using data validation to further enhance your spreadsheet's structure and accuracy. For example, you could create a drop-down list for project statuses.
3. Conditional Formatting:
Leverage conditional formatting to highlight rows based on checkbox status. For example, you could automatically highlight completed rows (checked boxes) in green.
4. Regular Review & Maintenance:
Periodically review your spreadsheet and remove completed items. This keeps your spreadsheet clutter-free and efficient.
Beyond Basic Checkboxes: Advanced Techniques
Explore advanced features to further refine your Excel checkbox usage:
- Macros: Automate tasks like clearing checked boxes or generating reports based on checkbox status.
- VBA (Visual Basic for Applications): Write custom code to create more complex functionalities based on checkbox interactions.
By integrating these practical habits into your workflow, you can unlock the true potential of checkboxes in Excel, dramatically improving your productivity and organization. Say goodbye to manual task tracking and hello to a more efficient, visually appealing, and ultimately, more rewarding work experience!