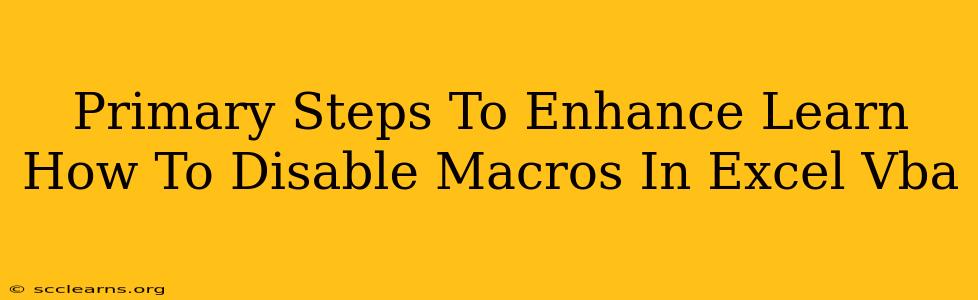Disabling macros in Excel VBA is crucial for enhancing security and protecting your system from potential threats. Malicious macros can cause significant damage, ranging from data corruption to system compromise. This comprehensive guide outlines the primary steps to effectively disable macros in Excel, ensuring a safer computing environment.
Understanding the Risks of Macros
Before diving into the how-to, it's essential to understand why disabling macros is important. Macros, while powerful tools for automating tasks, can also be used to deliver malware. A seemingly harmless email attachment containing an Excel file with a malicious macro can infect your system without your knowledge. This infection can lead to:
- Data loss or corruption: Malicious macros can overwrite or delete your valuable data.
- System compromise: Macros can provide attackers with access to your computer, allowing them to steal sensitive information or install further malware.
- Identity theft: Compromised systems can lead to the theft of personal information, putting your identity at risk.
Therefore, exercising caution and knowing how to manage macros is a fundamental aspect of computer security.
Primary Methods to Disable Macros in Excel VBA
There are several ways to disable macros in Excel, offering varying levels of control and protection. Here are the primary methods:
1. Disabling Macros at the File Level (Most Effective)
This is the most effective method for preventing macro execution. It's highly recommended for files received from untrusted sources.
- Open the Excel file: When you open an Excel file containing macros, a security warning will appear.
- Select "Disable Macros": The security warning will provide an option to disable all macros within the document. Choose this option to prevent execution.
This approach effectively prevents any macros from running, ensuring your system's safety.
2. Using the Excel Macro Security Settings (For Overall Protection)
For broader protection, you can adjust Excel's overall macro security settings. This controls how macros behave across all Excel files.
- Open Excel Options: Go to
File>Options. - Select "Trust Center": In the Excel Options window, click on "Trust Center".
- Click "Trust Center Settings": This will open the Trust Center settings window.
- Select "Macro Settings": Choose the appropriate macro security level. The "Disable all macros without notification" option is the most secure, while others offer varying degrees of control. Carefully consider your needs and risk tolerance when selecting a setting.
This method provides ongoing protection, regardless of the source of the Excel file.
3. Code-Level Disabling Within VBA (For Developers)
For developers working with VBA, you can disable specific macros within the code itself. This approach is more intricate and requires VBA programming knowledge. This usually involves commenting out macro code or using conditional statements to prevent execution under certain circumstances. This is usually done for testing or debugging purposes. This method is not discussed in detail here as it requires significant programming expertise.
Best Practices for Macro Security
Beyond disabling macros, adopting these best practices will strengthen your overall Excel security:
- Only open files from trusted sources: Avoid opening Excel files from unknown or unreliable sources, as these are the most likely to contain malicious macros.
- Keep your antivirus software updated: Ensure your antivirus software is up-to-date and regularly scans your computer for malware.
- Regularly back up your data: Regular data backups can help mitigate the impact of data loss due to malicious macros or other threats.
- Educate yourself and your team: Understanding macro risks and best practices is crucial for preventing infection.
By following these steps and adopting good security practices, you can significantly reduce the risk of threats associated with Excel macros and maintain a safe computing environment. Remember, prevention is always better than cure.