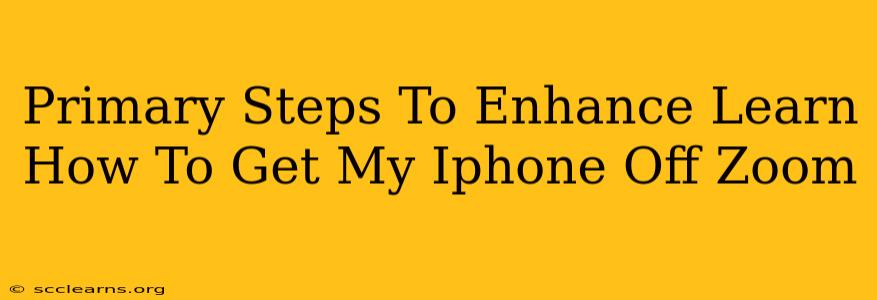Are you struggling to figure out how to end a Zoom meeting on your iPhone? Don't worry, it's a common question! This guide will walk you through the primary steps to quickly and easily disconnect from a Zoom meeting on your Apple device. We'll cover various scenarios and troubleshooting tips to ensure you never get stuck in a Zoom call again.
Understanding Zoom's iPhone Interface
Before we dive into the steps, it's helpful to understand the basic Zoom interface on your iPhone. The layout might vary slightly depending on your Zoom app version, but the core elements remain consistent. You'll typically see controls for muting your microphone, turning your camera on or off, and leaving the meeting.
Key Areas on the Zoom iPhone Interface
- Participants: This section shows who else is in the meeting.
- Chat: This area allows you to send messages to other participants.
- Meeting Controls: This is where you'll find the crucial buttons to manage your participation, such as ending the meeting for yourself or everyone.
How to Leave a Zoom Meeting on Your iPhone
Here's the simplest method to exit a Zoom meeting on your iPhone:
-
Locate the "Leave Meeting" Button: During a Zoom meeting, look for a button that says "Leave Meeting." It's usually located at the bottom of the screen, often near other control buttons.
-
Tap "Leave Meeting": Once you've found it, tap the "Leave Meeting" button. You'll usually be presented with a confirmation pop-up.
-
Confirm: Confirm that you want to leave the meeting.
That's it! You've successfully left the Zoom meeting on your iPhone.
Troubleshooting Common Issues
Sometimes, you might encounter minor glitches that prevent you from leaving the meeting smoothly. Here are some troubleshooting tips:
-
Frozen Screen: If your screen freezes, try force-quitting the Zoom app. Double-click the home button (or swipe up from the bottom on newer iPhones) to see your recently used apps, then swipe up on the Zoom app to close it. Reopen the app to see if the issue is resolved.
-
Unresponsive Buttons: If the "Leave Meeting" button doesn't respond, try restarting your iPhone. A simple restart often resolves temporary software glitches.
-
Network Connectivity Problems: Poor internet connection can sometimes interfere with the Zoom app's functionality. Check your internet connection and try again.
Ending the Meeting for Everyone (Host Only)
If you're the host of the meeting, you have the added ability to end the meeting for all participants. This option is typically found in the same "Meeting Controls" section. Look for a button that says "End Meeting," and follow the on-screen prompts. This will disconnect everyone from the meeting.
Beyond the Basics: Mastering Your iPhone Zoom Experience
Understanding the simple steps to leave a Zoom meeting is crucial, but there's more to master for a seamless experience. Explore the app's settings to personalize your audio and video preferences, learn about different meeting features, and improve your overall Zoom usage on your iPhone.
Optimizing Your Zoom Experience on iPhone: Pro Tips
- Update the App: Ensure you have the latest version of the Zoom app installed on your iPhone. Updates often include bug fixes and performance improvements.
- Check Your Network: A stable internet connection is vital for a smooth Zoom experience.
- Manage Notifications: Customize your Zoom notification settings to avoid interruptions during meetings or outside of meeting hours.
By following these steps and incorporating the pro tips, you'll become a Zoom master on your iPhone! Remember, practice makes perfect. The more you use the Zoom app, the more comfortable you’ll become with its features.