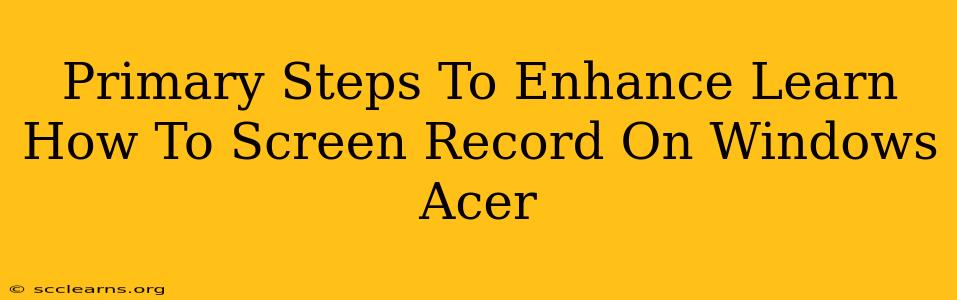Screen recording on your Acer Windows machine is easier than you think! Whether you're creating tutorials, capturing gameplay, or recording online meetings, mastering this skill is invaluable. This guide will walk you through the primary steps to enhance your screen recording experience on your Acer Windows PC.
Understanding Your Options: Built-in vs. Third-Party Software
Before diving into the specifics, let's clarify your choices:
1. Built-in Windows Tools: Windows 10 and 11 offer a built-in screen recorder called Xbox Game Bar. It's a convenient option for quick recordings, but it might lack advanced features found in dedicated screen recording software.
2. Third-Party Screen Recorders: These applications offer a wider range of features, including higher quality recording, advanced editing capabilities, and more control over your recordings. Popular choices include OBS Studio (free and open-source), Bandicam, and Camtasia (paid).
Enhancing Your Screen Recordings with Xbox Game Bar (Windows 10/11)
If you're opting for the built-in solution, here's how to enhance your experience with the Xbox Game Bar:
1. Accessing the Xbox Game Bar: Press Windows key + G to open the Game Bar. If this doesn't work, you may need to enable it in your Windows settings.
2. Starting the Recording: Once the Game Bar is open, click the record button (usually a circular button with a dot in the middle). A small notification will appear confirming the recording is in progress.
3. Stopping the Recording: Click the record button again to stop the recording. Your recording will be saved as an MP4 file in your Videos > Captures folder.
4. Optimizing Settings: Access the Game Bar settings to adjust recording resolution, frame rate, and audio sources. Higher resolutions and frame rates will result in larger file sizes but better quality recordings.
Level Up Your Screen Recordings with Third-Party Software
Third-party screen recorders provide more control and flexibility:
1. Choosing the Right Software: Consider your needs. Do you need advanced editing? Do you need to record specific applications? Do you need to record your webcam feed simultaneously? These questions will help you select the appropriate software.
2. Mastering the Software Interface: Spend some time familiarizing yourself with the interface and features of your chosen software. Most offer tutorials and help documentation.
3. Optimizing Recording Settings: Experiment with different settings to find the optimal balance between recording quality and file size. Adjust the resolution, frame rate, bitrate, and audio settings to suit your needs.
4. Advanced Techniques: Explore advanced features like:
- Region Selection: Record only a specific part of your screen.
- Webcam Overlay: Add a webcam feed to your recordings.
- Audio Mixing: Control the levels of your microphone and system audio.
- Annotations: Add text or drawings during recordings.
Troubleshooting Common Issues
- Audio Problems: Ensure your microphone is properly configured and that the correct audio source is selected within your screen recording software.
- Low Frame Rate: Try lowering your recording resolution or frame rate if you experience performance issues.
- Large File Sizes: Reduce the resolution, frame rate, and bitrate to decrease file sizes.
By following these steps and experimenting with different techniques, you can significantly enhance your screen recording skills on your Acer Windows PC. Remember to practice regularly and explore the features of your chosen software to unlock its full potential!