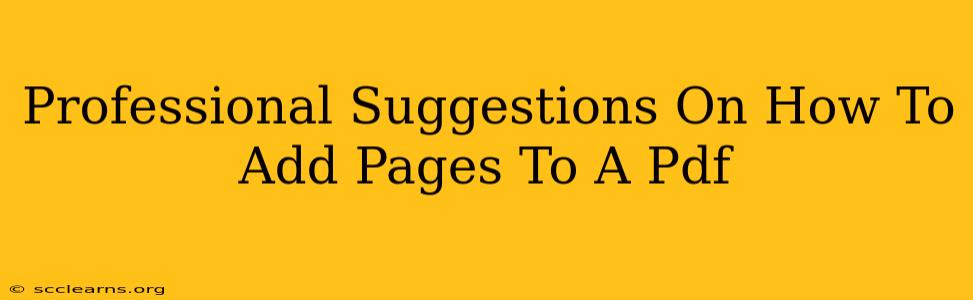Adding pages to a PDF is a common task, whether you're merging documents, inserting new information, or updating existing files. This guide provides professional suggestions to ensure you achieve a seamless and high-quality result, regardless of your operating system or preferred tools.
Choosing the Right Tool: A Comparison
Several methods exist for adding pages to a PDF. The best choice depends on your needs, technical skills, and the number of PDFs you need to modify.
1. Online PDF Editors: Ease and Accessibility
Online PDF editors offer a user-friendly interface, often requiring no downloads or installations. They're perfect for quick edits and single-page insertions. Popular options include Smallpdf, PDFescape, and Ilovepdf. Advantages: Accessibility, ease of use, no software installation required. Disadvantages: Potential security concerns for sensitive documents, reliance on internet connectivity, limitations on advanced features.
2. Dedicated PDF Software: Power and Control
Dedicated PDF software packages like Adobe Acrobat Pro provide comprehensive functionality. They allow for precise page manipulation, advanced editing, and security features. Advantages: Advanced features, control over document properties, security features. Disadvantages: Can be expensive, requires software installation and learning curve.
3. Microsoft Word (and Similar Word Processors): A Simple Alternative
If your PDF originates from a Word document, the easiest way is to simply add pages within the Word document and then convert it back to a PDF. This works best for documents that were originally created in a word processor. Advantages: Easy if the original was a Word document. Disadvantages: Can be problematic for complex PDFs or PDFs scanned from paper.
Step-by-Step Guide Using Online PDF Editors (Example with Smallpdf)
This example uses Smallpdf, but the process is similar for most online editors.
- Upload your PDF: Navigate to the Smallpdf website and select the "Merge PDF" tool. Upload the PDF file to which you want to add pages.
- Add Additional Pages: Upload the extra pages you want to insert. You can add multiple files simultaneously.
- Reorder Pages (Optional): Rearrange the page order by dragging and dropping the thumbnails to adjust the sequence.
- Merge & Download: Click the "Merge PDF" button. Smallpdf will process the files and create a merged PDF. Download the final document.
Important Considerations:
- File Size: Large files might take longer to process. Consider splitting large PDFs into smaller parts before merging if necessary.
- Document Structure: Preserve the original formatting as much as possible to ensure consistency.
- Security: Be mindful of the security implications when using online tools. Avoid uploading sensitive documents to untrusted platforms.
Step-by-Step Guide Using Dedicated PDF Software (Example with Adobe Acrobat Pro)
- Open your PDF: Open the PDF in Adobe Acrobat Pro.
- Insert Pages: Use the "Organize Pages" tool (usually found under the "Tools" menu) to access the page manipulation features. You'll be able to insert pages from other PDFs or blank pages.
- Select Pages: Choose the pages you want to insert and specify their location in the document.
- Save Changes: Save your revised PDF.
Troubleshooting Common Issues
- Compatibility Problems: Ensure your software and PDF versions are compatible.
- File Corruption: If you encounter errors, try converting your PDF to another format (like a Word document) before re-converting it to a PDF.
- Complex Layouts: For PDFs with intricate layouts, using professional PDF software may be necessary to maintain proper formatting.
By carefully considering your needs and following these suggestions, you can efficiently add pages to your PDFs while maintaining a high level of quality and professionalism. Remember to always back up your original files before making any changes.