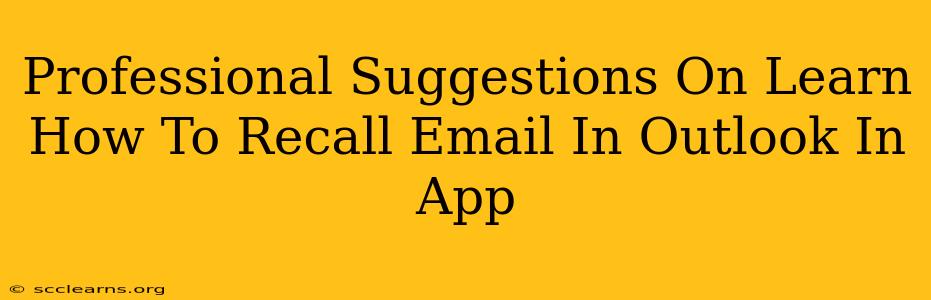Recalling an email in Outlook can be a lifesaver, preventing embarrassing typos, incorrect attachments, or sending to the wrong recipient. This guide provides professional suggestions on how to effectively recall emails within the Outlook application. Mastering this skill will significantly enhance your email management and professionalism.
Understanding Outlook's Recall Feature
Before diving into the steps, it's crucial to understand the limitations of Outlook's recall feature. While incredibly helpful, it doesn't guarantee your email will be unreceived. Its success hinges on several factors, including:
- Recipient's Outlook version: The recipient needs to be using an Outlook version compatible with the recall function. Older versions may not support it.
- Recipient's email server settings: The recipient's email server settings play a role. If their server doesn't support message recall, the attempt will fail.
- Recipient's reading habits: If the recipient has already read the email, the recall might be less effective. They may have already seen and acted upon the content.
With these limitations in mind, let's proceed to the steps.
How to Recall an Email in Outlook
Step 1: Locate the Sent Item
Open your Outlook application and navigate to the "Sent Items" folder. Locate the email you wish to recall.
Step 2: Initiate the Recall Process
- Right-click on the email you wish to recall.
- Select "Recall This Message..." from the context menu.
Step 3: Choose Your Recall Options
A dialog box will appear with two options:
- Delete unread copies of this message: This option removes the email from the recipient's inbox if they haven't read it yet. This is the most effective option if you need to completely retract the email.
- Delete unread copies and replace with a new message: This option allows you to send a replacement email. This is useful if you've made a minor error, and want to send a corrected version.
Step 4: Select Recipients & Confirm
Make sure the recipient is selected. Then, click "OK" to initiate the recall process. Outlook will attempt to recall the email based on the options you've chosen.
Step 5: Monitoring the Recall Status
After initiating the recall, Outlook will provide a status update, indicating whether the recall attempt was successful. If unsuccessful, the recipient will receive a notification that there was a recall attempt.
Best Practices for Email Management
To reduce the need for email recall, consider adopting these best practices:
- Proofread carefully: Always double-check your email for typos, errors, and correct recipients before sending.
- Use the "Bcc" field: To prevent your email being forwarded to others unexpectedly, use the "Bcc" field when sending an email to many recipients, protecting the privacy of those on the list.
- Utilize a second pair of eyes: For sensitive emails, ask a colleague to review your message before sending it.
- Compose in a separate document first: Write and edit your email in another application (like Word), then copy and paste the final version into Outlook.
- Schedule your emails: Use Outlook's scheduling feature to send emails at a later time. This allows for a review period before they hit the recipient's inbox.
Conclusion: Mastering Email Recall & Prevention
Recalling an email in Outlook is a valuable skill, but remember its limitations. Proactive strategies such as meticulous proofreading, using the Bcc field strategically, and pre-compose edits are far more effective than relying solely on recall functionality. By combining careful email composition with an understanding of the recall feature, you can significantly enhance your professional communication.