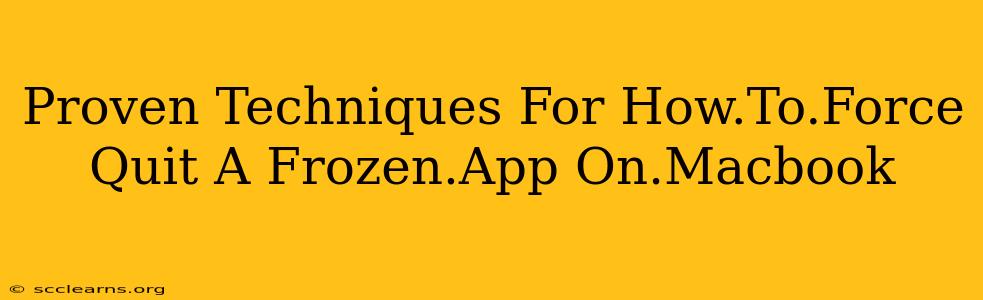A frozen application on your Macbook can be incredibly frustrating, halting your workflow and leaving you feeling helpless. But don't panic! There are several proven techniques to force quit a frozen app and get back to work. This guide will walk you through several methods, ensuring you can handle this common Mac problem with ease.
Understanding App Freezing on Mac
Before diving into the solutions, let's briefly understand why apps freeze. Freezing typically occurs when an application encounters an unexpected error, runs out of resources (like memory), or becomes corrupted. This can happen with any app, from simple utilities to resource-intensive programs.
Method 1: The Classic Force Quit Using the Keyboard
This is the quickest and most straightforward method for most users. It utilizes a simple keyboard shortcut:
- Press and hold the Command (⌘) key and the Option (⌥) key simultaneously.
- While holding those keys, press the Esc key.
- A Force Quit Applications window will appear, listing all currently running applications.
- Select the frozen application from the list.
- Click the Force Quit button.
This method is perfect for when your mouse isn't responding or the application's window is unresponsive.
Method 2: Using the Apple Menu
If the keyboard shortcut method isn't working, or you prefer a visual approach, try this:
- Click the Apple menu (the Apple icon in the top-left corner of your screen).
- Select Force Quit.
- The Force Quit Applications window will appear. Follow steps 4 and 5 from Method 1.
This method provides a clear visual representation of running applications, making it easier to identify the frozen one.
Method 3: Activity Monitor (For Advanced Troubleshooting)
Activity Monitor provides detailed information about your Mac's processes, allowing for more in-depth troubleshooting. While not strictly a "force quit" method, it's invaluable for understanding why an app froze.
- Open Activity Monitor (you can find it by searching for it using Spotlight – press Command + Spacebar).
- Locate the frozen application in the list of processes.
- Select the application.
- Click the X button in the top-left corner of the window. You may be prompted to confirm the force quit.
Activity Monitor can also help identify resource-intensive applications that might be contributing to system instability and future freezes.
Method 4: Restart Your Macbook (Last Resort)
If all else fails, a simple restart is your best bet. While it's a more drastic measure, it effectively closes all running applications and clears system memory, resolving most freezing issues.
- Click the Apple menu.
- Select Restart.
This method ensures a clean slate, resolving the immediate problem and potentially preventing future freezes caused by accumulated system errors.
Preventing Future App Freezes
While force quitting is a solution, preventing freezes is ideal. Here are some preventative measures:
- Keep your macOS updated: Regular updates include performance improvements and bug fixes.
- Update your applications: Outdated apps are more prone to glitches.
- Monitor RAM usage: If your Mac is consistently low on RAM, it can lead to freezes. Consider upgrading your RAM or closing unnecessary apps.
- Install reputable software: Download apps only from trusted sources to minimize the risk of malware.
By mastering these techniques, you'll be prepared to handle frozen apps on your Macbook with confidence and efficiency, minimizing downtime and maximizing productivity. Remember to always try the simplest methods first and escalate to more advanced solutions only if necessary.