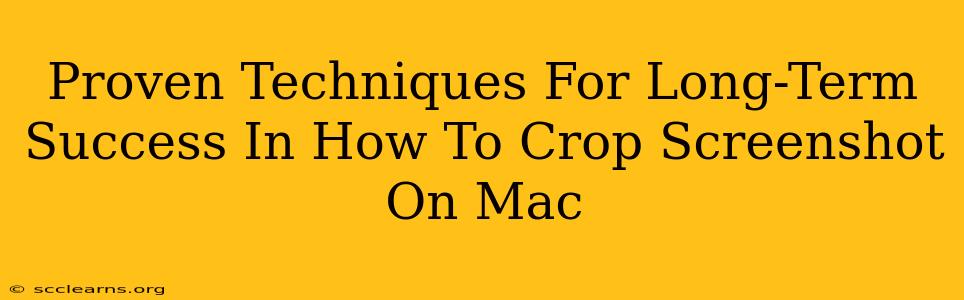Taking screenshots is a fundamental part of using a Mac, whether you're a student, a professional, or just a casual user. But knowing how to crop those screenshots effectively—quickly and efficiently—is key to maximizing your productivity and presenting polished visuals. This guide will equip you with proven techniques to master screenshot cropping on your Mac, ensuring long-term success and streamlining your workflow.
Mastering the Built-in Screenshot Tools
MacOS offers powerful, built-in screenshot tools that many users overlook. Learning to utilize these effectively is your first step towards long-term success in screenshot cropping.
The Keyboard Shortcuts:
- Command + Shift + 3: This captures a full-screen screenshot and saves it to your desktop. While not directly cropping, this is your starting point for many cropping tasks.
- Command + Shift + 4: This activates the crosshair cursor, allowing you to select a specific area for your screenshot. This is where precise cropping begins. Drag your cursor to define the area, and the screenshot will be saved.
- Command + Shift + 4 + Spacebar: This captures a screenshot of a selected window. Perfect for grabbing specific app windows without extra space.
Preview App Power:
Once you've taken your screenshot (using any of the above methods), the image automatically opens in the Preview app. This is where the real cropping magic happens.
-
Using the Markup Toolbar: Locate the markup toolbar (usually at the top of the Preview window). You'll find a selection tool that allows you to precisely select the area you wish to keep. Simply drag the selection box over the portion of the screenshot you want to save, and then crop by clicking the "Crop" button.
-
Precise Cropping with Dimensions: For precise cropping, the Preview app lets you input exact dimensions in the "Adjust Size" menu. This is invaluable for creating screenshots with consistent sizes for presentations or web design.
Beyond the Basics: Advanced Cropping Techniques
While the built-in tools are efficient, exploring external options can further enhance your cropping workflow.
Third-Party Apps for Enhanced Control:
Many third-party apps offer more sophisticated cropping features, including:
- Advanced selection tools: Some apps provide more intricate selection tools (e.g., lasso, magic wand) for complex cropping scenarios.
- Batch cropping: If you need to crop many screenshots at once, batch processing apps can save considerable time.
- Image optimization features: Many apps combine cropping with other image editing functions like resizing, compression, and format conversion.
Researching and choosing an app that aligns with your specific needs is a crucial step towards long-term efficiency.
Optimizing Your Workflow for Long-Term Success:
- Develop consistent naming conventions: This makes it easier to find screenshots later.
- Organize your screenshots: Create dedicated folders to store screenshots by project or date.
- Regularly review your workflow: Identify areas for improvement and adapt your techniques as needed.
Conclusion: Mastering Mac Screenshot Cropping
Mastering the art of cropping screenshots on your Mac is not just about learning the basic shortcuts. It’s about optimizing your workflow for efficiency and achieving long-term success. By combining the power of the built-in tools with the potential of third-party apps and a well-organized system, you can significantly enhance your productivity and create polished visuals. Remember to consistently practice and refine your techniques to achieve a streamlined and effective workflow.