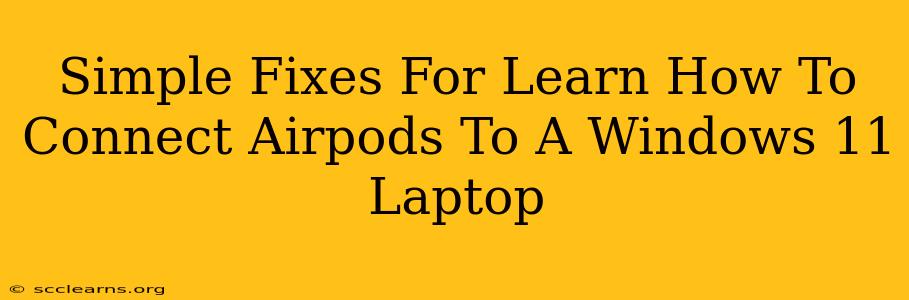Connecting your AirPods to a Windows 11 laptop can sometimes feel like navigating a maze. But don't worry! This guide offers simple solutions to common connection problems, ensuring you can enjoy your favorite tunes seamlessly.
Troubleshooting AirPods Connection Issues on Windows 11
Experiencing difficulties pairing your AirPods with your Windows 11 machine? Let's tackle some of the most frequently encountered problems and their straightforward fixes.
1. Bluetooth Troubles: The Usual Suspect
Many connection issues stem from Bluetooth mishaps. Here's a step-by-step guide to troubleshooting your Bluetooth settings:
-
Ensure Bluetooth is Enabled: On your Windows 11 laptop, click the Action Center icon (usually a speech bubble) in the system tray. Make sure the Bluetooth toggle is switched ON.
-
Restart Bluetooth: If Bluetooth is already on, try turning it OFF and then back ON again. A simple restart often resolves temporary glitches.
-
Restart Your Laptop: A full system reboot can often clear up minor software conflicts that interfere with Bluetooth connectivity.
-
Check Device Manager: Type "Device Manager" in the Windows search bar and open it. Expand "Bluetooth," right-click on your AirPods (if listed), and select "Uninstall device." Then, restart your laptop to allow Windows to automatically reinstall the driver.
2. AirPods Not Showing Up? Check Visibility:
-
AirPods in Pairing Mode: Ensure your AirPods are in pairing mode. This usually involves placing them in their charging case, opening the lid, and then pressing and holding the button on the back of the case until the status light flashes.
-
Remove Previous Pairings: In Windows 11's Bluetooth settings, look for your AirPods in the list of paired devices. If listed, select them and choose "Remove device." This ensures a clean pairing process.
3. Sound Issues: Getting the Audio Right
-
Select AirPods as Default Audio Device: Once paired, right-click the speaker icon in the system tray. Choose "Sounds," then go to the "Playback" tab. Select your AirPods as the default audio device and click "Apply."
-
Check Volume Levels: Ensure both the system volume and the volume on your AirPods are turned up.
-
Update Windows 11: Outdated software can create compatibility problems. Check for Windows updates in Settings > Update & Security > Windows Update.
-
Update AirPods Firmware: Make sure your AirPods firmware is up-to-date. This is typically done automatically when they are charging in their case and connected to a power source.
Beyond the Basics: More Advanced Troubleshooting
If the above steps don't resolve the issue, consider these more advanced options:
-
Check for Driver Conflicts: In the Device Manager, look for any yellow exclamation marks next to Bluetooth devices. This indicates a driver problem. You may need to update or reinstall the driver.
-
Run the Bluetooth Troubleshooter: Windows 11 has a built-in troubleshooter for Bluetooth issues. Search for "troubleshoot settings" in the Windows search bar, and then select "Bluetooth."
Enjoy Your Seamless AirPods Experience
By systematically working through these troubleshooting steps, you'll be well on your way to enjoying a smooth and uninterrupted audio experience with your AirPods on your Windows 11 laptop. Remember to check for software updates and ensure your AirPods are properly placed in pairing mode. Happy listening!