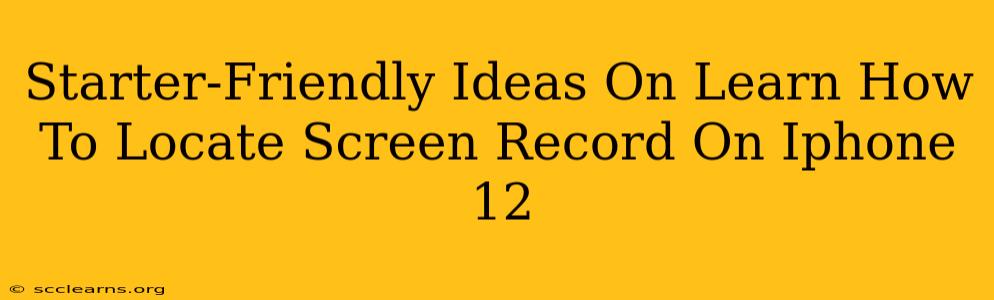So, you've got a shiny new iPhone 12 (or maybe it's not so new anymore!), and you want to learn how to screen record? You're in the right place! Screen recording on your iPhone 12 is surprisingly straightforward, and this guide will walk you through it, even if you're a complete beginner. We'll cover finding the screen recording option, using it effectively, and troubleshooting any issues you might encounter.
Locating the Screen Recording Feature on Your iPhone 12
The first hurdle? Finding the screen recording function! It's not always immediately obvious, but once you know where to look, it's a breeze. Here's how to do it:
Step 1: Access Control Center
Swipe down from the top-right corner of your iPhone 12's screen. This will reveal your Control Center. If you're using an iPhone with a Home button, swipe up from the bottom of the screen instead.
Step 2: The Screen Recording Button
Look for a button that resembles a circle with a filled-in circle inside. This is your screen recording button. If you don't see it, you'll need to add it to your Control Center (see the next section).
Step 3: Start Recording
Tap the screen recording button. A three-second countdown will begin, giving you time to get ready before recording starts. A small red bar will appear at the top of your screen to indicate that recording is in progress.
Step 4: Stop Recording
To stop recording, tap the red bar at the top of your screen. Your recording will be saved to your Photos app.
Adding Screen Recording to Your Control Center (If Needed)
If the screen recording button isn't in your Control Center, don't worry! Here's how to add it:
- Open Settings: Find and tap the "Settings" app (the grey icon with gears).
- Control Center: Tap on "Control Center."
- Customize Controls: Tap "Customize Controls."
- Add Screen Recording: Look for "Screen Recording" in the list of "More Controls." Tap the green "+" button next to it to add it to your Control Center.
Now, the screen recording button should appear in your Control Center, ready for use!
Beyond the Basics: Mastering Screen Recording on Your iPhone 12
Now that you know the basics, let's explore some advanced features:
Recording with Audio
By default, screen recording on the iPhone 12 includes audio from your device's microphone. This is great for capturing tutorials, gameplay, or other activities where sound is important. However, if you want to record ONLY the audio from your device, you need to hold down on the Screen Recording button in the Control Centre and choose Microphone Audio: On or Off. This gives you flexibility in your recording.
Troubleshooting Common Issues
- Screen Recording Button Missing: Double-check that you've added it to your Control Center, as described above.
- Recording Not Saving: Make sure you have sufficient storage space on your iPhone 12.
- Audio Issues: Ensure your microphone is not muted and that there are no other audio conflicts.
Conclusion: Screen Recording Made Easy
Screen recording on your iPhone 12 is a powerful tool for various purposes, from creating tutorials and demos to capturing gameplay and more. By following these steps, you'll be able to master this essential iPhone function in no time. Start recording and unleash your creativity!