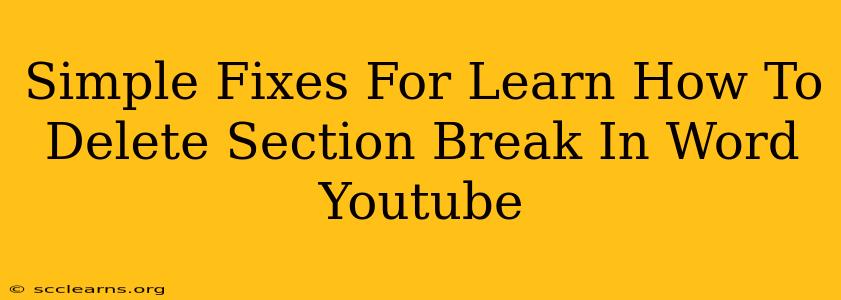Are you struggling with pesky section breaks in your Word document? Do they keep messing up your formatting and driving you crazy? You're not alone! Many Word users encounter this issue. This guide provides simple fixes for deleting section breaks in Microsoft Word, supplementing what you might find in a YouTube tutorial. We'll cover various methods and troubleshoot common problems.
Understanding Section Breaks in Microsoft Word
Before we dive into deleting them, let's quickly understand what section breaks actually do. Section breaks divide your document into independent sections, allowing for different formatting within each. While useful for complex layouts, unwanted section breaks can wreak havoc on your formatting, causing unexpected page breaks, inconsistent headers/footers, and more.
Identifying Section Breaks
The first step is identifying the culprit. Section breaks are often invisible, making them tricky to find. However, you can reveal them:
-
Show/Hide Paragraph Marks: Click the "Show/Hide" button (¶) on the Home tab. This will display all hidden formatting marks, including section breaks. Section breaks appear as a dotted line with the words "Section Break (Next Page)," "Section Break (Continuous)," or "Section Break (Odd Page)," etc.
-
Navigation Pane: Use the Navigation pane (View > Navigation) to quickly jump between sections. This can be helpful if you have many sections.
How to Delete Section Breaks in Word
Now, let's get to the good part – deleting those annoying section breaks! Here are several methods:
Method 1: Direct Deletion (Most Common)
- Locate the Section Break: Use the Show/Hide Paragraph Marks (as described above) to locate the section break.
- Select and Delete: Simply click on the section break and press the Delete key.
Method 2: Using the Find and Replace Feature (For Multiple Breaks)
If you have multiple section breaks to delete, the "Find and Replace" function is your best friend:
- Press Ctrl + H (or Cmd + H on a Mac).
- In the "Find what" field, type
^b. This is the code for a section break. - Leave the "Replace with" field blank.
- Click "Replace All."
Caution: This method deletes all section breaks. Ensure you've backed up your document or are prepared to undo the changes if needed.
Method 3: Deleting Specific Section Break Types
You might need to delete a specific type of section break (e.g., "Next Page"). In that case, modify the "Find what" field in Method 2 to include the specific type, for example: ^b Section Break (Next Page)
Troubleshooting Common Problems
- Formatting Issues Persist: After deleting section breaks, your formatting might still be off. Check for other formatting inconsistencies, such as inconsistent styles or manually applied formatting.
- Accidental Deletion: Always back up your document before making bulk changes. The "Undo" function (Ctrl + Z or Cmd + Z) can help, but it's not foolproof with large-scale operations.
Beyond the Basics: Preventing Future Section Break Issues
- Careful Formatting: Avoid unnecessary formatting changes that might inadvertently introduce section breaks.
- Review Your Document: Regularly review your document for hidden formatting, including section breaks, especially after significant edits.
By following these steps and utilizing the tips provided, you can effectively manage and remove section breaks in your Word documents, resulting in cleaner, more consistent formatting. Remember to consult relevant YouTube tutorials for visual guidance if needed. This guide provides a textual complement to those video tutorials.