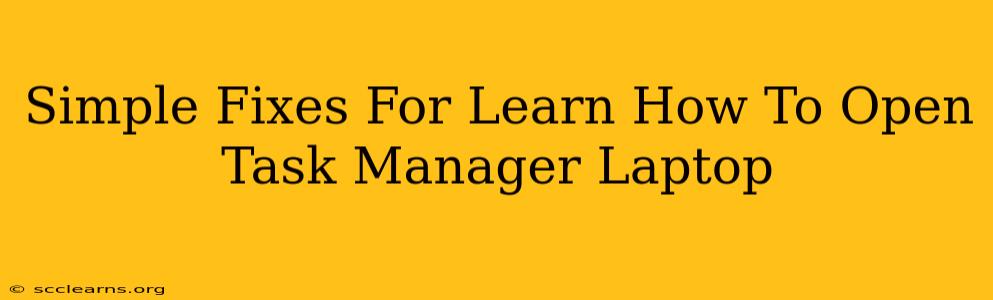So, your laptop's running slow, freezing up, or acting generally wonky? Before you resort to drastic measures, the first step is often the simplest: opening your Task Manager. This handy tool lets you see what programs are running, how much system resources they're using, and even force-quit those troublesome applications hogging your CPU or memory. But how do you actually open it? Let's explore the easy ways to access Task Manager on your laptop, no matter the operating system.
How to Open Task Manager: The Quickest Methods
The method for opening Task Manager varies slightly depending on whether you're using Windows or macOS. Here are the simplest and fastest ways for both:
Windows 10 & 11:
-
The Keyboard Shortcut: Press Ctrl + Shift + Esc simultaneously. This is by far the quickest and most efficient method. It's a lifesaver when your system is unresponsive and you can't use the mouse.
-
Using the Start Menu: Click the Start button (usually the Windows logo in the bottom-left corner), type "Task Manager," and select it from the results. This is a straightforward method, but slightly slower if your system is sluggish.
-
Right-Click the Taskbar: Right-click on the taskbar (the horizontal bar at the bottom of your screen), and select "Task Manager" from the context menu. This is a convenient option when you're already interacting with the taskbar.
macOS (Big Sur and later):
macOS uses "Activity Monitor," which is essentially the equivalent of Windows Task Manager.
-
Using Spotlight Search: Press Command + Spacebar to open Spotlight Search (the magnifying glass icon), type "Activity Monitor," and press Enter.
-
Using Launchpad: Click the Launchpad icon (the rocket icon in your Dock), type "Activity Monitor," and click on it. This method is convenient if you frequently use Launchpad to access applications.
-
Using Finder: Open a Finder window, navigate to Applications > Utilities, and then open "Activity Monitor." This is a less convenient method compared to Spotlight search but serves as a useful alternative.
Troubleshooting: Task Manager Won't Open?
If you're having trouble opening Task Manager, there are a few things you can try:
Check for Viruses or Malware:
Malware can sometimes interfere with system functions, preventing you from accessing the Task Manager. Run a full scan with your antivirus software.
Try Different Methods:
If one method doesn't work, try another. If the keyboard shortcut fails, try using the Start menu or right-click method (for Windows). On macOS, try Spotlight instead of Launchpad.
Restart Your Computer:
A simple restart often resolves temporary glitches that prevent Task Manager from opening. This is a great first step before troubleshooting more complicated issues.
Check for System Errors:
If the problem persists, your system might have deeper issues. Consider running a system file checker (like SFC on Windows) or seeking professional help.
Mastering Task Manager: Beyond Opening
Once you've opened Task Manager (or Activity Monitor), you can start using its powerful features. Learn how to identify resource-intensive processes, end unresponsive programs, and monitor your system's performance. This knowledge can significantly improve your laptop's efficiency and resolve many performance problems. With a bit of practice, you'll become a Task Manager pro in no time!