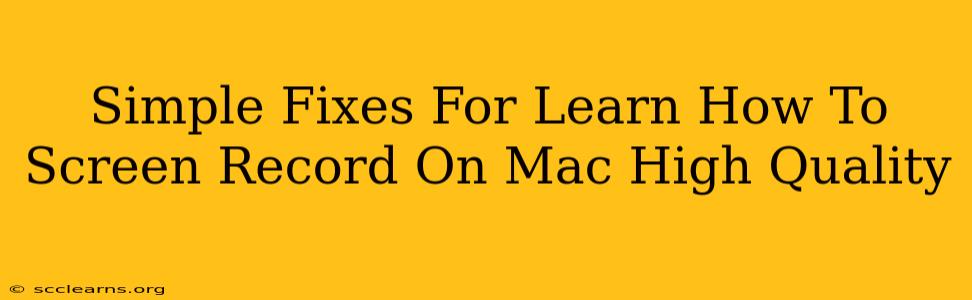Learning how to screen record on your Mac is essential for many tasks, from creating tutorials and presentations to capturing gameplay and troubleshooting technical issues. But achieving high-quality recordings can sometimes feel tricky. This guide provides simple fixes to common problems, ensuring your screen recordings are crisp, clear, and professional.
Understanding Mac Screen Recording Options
Before diving into fixes, let's clarify the primary methods for screen recording on a Mac:
- QuickTime Player: Built-in, simple, and perfect for basic recordings.
- OBS Studio: Powerful, free, and open-source, ideal for advanced features and streaming.
- Third-Party Apps: Numerous apps offer additional features and customization options, ranging from free to paid.
Choosing the right tool depends on your needs. For many users, QuickTime provides sufficient functionality. However, if you need advanced features like multiple sources or editing capabilities, a third-party app might be necessary.
Common Problems and Their Solutions
Here are some common issues encountered while screen recording on a Mac and how to resolve them:
1. Low Resolution Recordings
Problem: Your screen recordings appear blurry or pixelated.
Solutions:
- Check QuickTime Settings: Ensure your recording settings in QuickTime Player are set to a higher resolution. Go to "File" > "New Screen Recording," click the arrow next to the record button, and choose your desired resolution.
- Adjust OBS Settings: In OBS Studio, navigate to "Settings" > "Video" and adjust the resolution and output scaling to match your screen's resolution or a higher one. Higher resolutions require more processing power and storage space.
- Update Drivers: Outdated graphics drivers can affect recording quality. Check for updates for your graphics card (e.g., AMD, Intel, NVIDIA).
2. Laggy or Choppy Recordings
Problem: Your recordings are jerky or stutter, not smooth.
Solutions:
- Close Unnecessary Apps: Running too many applications simultaneously can consume system resources, leading to lag. Close unnecessary programs before recording.
- Reduce Recording Area: Recording a smaller portion of the screen reduces the processing load. Instead of recording your entire screen, select only the application window you need.
- Adjust Frame Rate: Lowering the frame rate (frames per second) can improve performance, though it might slightly reduce the smoothness of the recording. Experiment with different frame rates to find a balance between quality and performance.
3. Audio Issues
Problem: The audio in your recording is distorted, too quiet, or missing entirely.
Solutions:
- Select the Correct Audio Source: Ensure you've chosen the correct audio input device in your recording software. QuickTime and OBS Studio allow you to select from various audio sources.
- Adjust Microphone Levels: If using a microphone, adjust the input level to prevent distortion or low volume.
- Check Microphone Settings: Ensure your microphone is properly configured and not muted in your system settings.
4. Poor Color Accuracy
Problem: The colors in your recording appear washed out or inaccurate compared to your screen.
Solutions:
- Calibrate Your Display: An improperly calibrated display can affect the accuracy of screen recordings. Use your Mac's built-in display calibration tool or a third-party application for more precise adjustments.
- Check Recording Software Settings: Some recording software allows you to adjust color settings. Check your settings to ensure they are optimized for accurate color representation.
Optimizing Your Mac for Screen Recording
Beyond fixing immediate issues, several actions can enhance your overall screen recording experience:
- Sufficient RAM: Having ample RAM is crucial for smooth recordings, especially high-resolution ones.
- Fast Storage: A fast SSD (Solid State Drive) significantly improves recording and playback performance.
- Background Processes: Regularly review and close unnecessary background processes to free up system resources.
By understanding the common issues and applying these simple fixes, you'll dramatically improve the quality of your Mac screen recordings, resulting in professional-looking videos that are smooth, clear, and visually appealing. Remember to experiment with different settings to find the optimal configuration for your specific hardware and software.