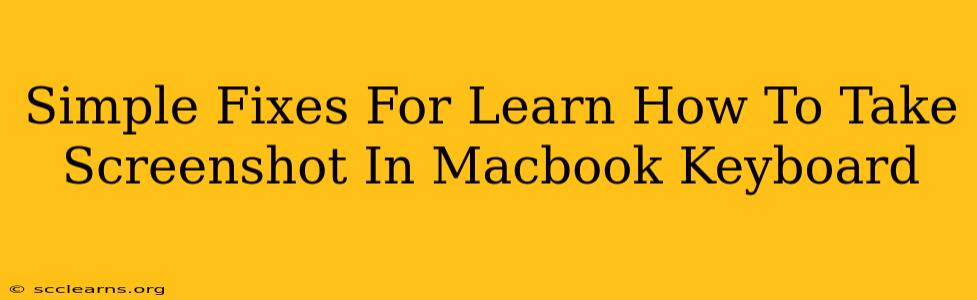Taking screenshots on your Macbook is a crucial skill for anyone who uses the device regularly. Whether you need to share a quick image, document a problem, or save a piece of information, knowing how to capture a screenshot efficiently is essential. This guide offers simple fixes and straightforward instructions for mastering this fundamental Macbook function.
Understanding Your Macbook Screenshot Options
Macbooks offer several ways to take screenshots, each with its own advantages depending on what you want to capture:
- Entire Screen: This captures everything displayed on your Macbook screen at that moment.
- Specific Window: This captures only the active window, ideal for grabbing specific application content.
- Selected Area: This allows you to choose a custom area of your screen to capture, providing precise control over the screenshot.
Mastering the Keyboard Shortcuts: Your Screenshot Secret Weapon
The most efficient way to take screenshots on a Macbook is by using keyboard shortcuts. Here's a breakdown:
Taking a Screenshot of Your Entire Screen:
- The Shortcut: Simultaneously press Shift + Command + 3. You'll hear a camera shutter sound, and a screenshot file will automatically save to your desktop.
Capturing a Specific Window:
- The Shortcut: Press Shift + Command + 4, then press the Spacebar. Your cursor will change into a camera icon. Click on the window you want to capture. The screenshot will be saved to your desktop. This is particularly useful for grabbing information from specific applications without any extra background clutter.
Selecting a Custom Area:
- The Shortcut: Press Shift + Command + 4. Your cursor will transform into a crosshair. Click and drag to select the area you want to capture. Release the mouse button, and your screenshot will be saved to your desktop. This option gives you complete control and allows for precise screenshots of specific parts of your screen.
Troubleshooting Common Screenshot Issues
Sometimes, even simple keyboard shortcuts can cause problems. Here are some fixes for common issues:
-
Screenshot Not Saving: Check your desktop. If the screenshot isn't there, check your Downloads folder as a secondary location. If it's still missing, restart your Macbook. If the issue persists, ensure your hard drive has enough available space.
-
Keyboard Shortcuts Not Working: Make sure the keyboard is properly connected. Try restarting your computer. If the problem continues, check your System Preferences to ensure keyboard shortcuts aren't disabled or conflicting with other applications.
Beyond the Basics: Enhancing Your Screenshots
While the keyboard shortcuts are fundamental, you can enhance your screenshot workflow:
- Delaying the Screenshot: For capturing dynamic content like menus, you can use a slightly more advanced technique: Press Shift + Command + 5. This opens a screenshot utility with options to record your screen, or take a screenshot with a short delay.
Pro Tip: Explore the built-in screenshot utility (Shift + Command + 5) for advanced features like screen recording and customizing screenshot destinations.
Conclusion: Taking Control of Your Macbook Screenshots
Mastering Macbook screenshot techniques is simple with the right instructions and a little practice. By understanding the various keyboard shortcuts and troubleshooting basic issues, you'll significantly improve your efficiency and workflow, making your Macbook experience smoother and more productive. Now go capture those screens!