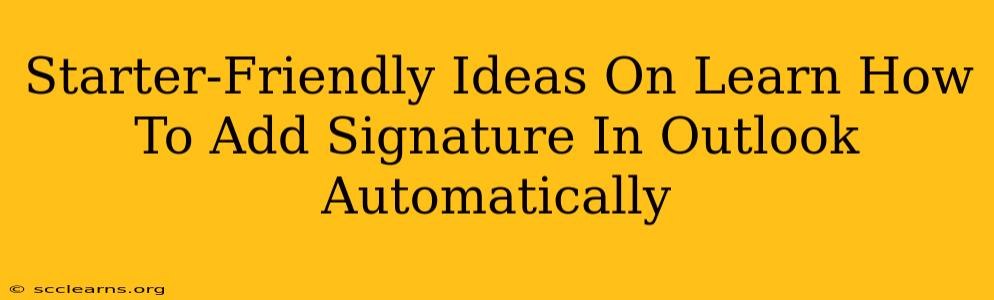Adding an email signature in Outlook can feel daunting at first, but it's surprisingly easy once you get the hang of it. A professional signature boosts your brand image and provides essential contact information. This guide offers simple, step-by-step instructions to help you automate your Outlook signature, even if you're a complete beginner.
Why Automate Your Outlook Signature?
Before diving into the how-to, let's understand why you should automate your email signature. Think of it as a time-saver and a branding tool all in one.
- Save Time: Manually adding your signature to every email is tedious. Automating it frees up your time for more important tasks.
- Maintain Consistency: An automated signature ensures every email you send has a uniform, professional look. No more accidental omissions or inconsistencies!
- Boost Brand Recognition: A well-designed signature reinforces your brand identity with your logo, social media links, and contact details.
- Professionalism: A consistent, professional signature enhances your image and builds credibility with clients and colleagues.
Step-by-Step Guide: Adding an Automated Signature in Outlook
The process varies slightly depending on your Outlook version (desktop app or web version), but the core principles remain the same. We'll cover both.
Adding an Automated Signature in Outlook Desktop App (Windows and Mac)
-
Open Outlook: Launch your Outlook desktop application.
-
Access Signature Settings: Go to File > Options > Mail. Look for the "Signatures" button; click it.
-
Create a New Signature: Click "New". Give your signature a name (e.g., "Main Signature").
-
Design Your Signature: In the large text box, compose your signature. You can use:
- Plain Text: Simple, universally compatible.
- HTML: Allows for more formatting, including images and different fonts (but may not render perfectly for all recipients). Note: If using an image, ensure it's hosted online (not locally on your computer) and the link works correctly.
-
Choose Default Signature: Select your newly created signature from the dropdown menu under "Choose default signature." You can choose a different signature for "New messages" and "Replies/forwards," allowing for context-specific signatures if needed.
-
Save Changes: Click "OK" to save your changes and start using your automated signature.
Adding an Automated Signature in Outlook Web App (OWA)
The steps for the Outlook Web App (OWA) are slightly different:
-
Open Outlook Web App: Log into your Outlook account via a web browser.
-
Access Settings: Look for your profile icon (usually a picture or your initials) and click it. Select View all Outlook settings.
-
Mail > Compose and reply: Navigate to this section within the Settings menu.
-
Email signature: Scroll down to find the "Email signature" section.
-
Create or Edit Your Signature: Here you can create a new signature, edit an existing one, or choose which signature to use for new messages and replies.
-
Save Changes: Click "Save" to implement your changes.
Tips for Creating a Killer Email Signature
Here are some tips to make your automated signature stand out:
- Keep it Concise: Avoid lengthy signatures; aim for brevity and clarity.
- Include Essential Information: Name, title, company, phone number, email address, website.
- Use a Professional Font: Stick to easily readable fonts like Arial or Times New Roman.
- Add a Professional Logo (if appropriate): A small, high-resolution logo can significantly enhance your brand presence.
- Test Your Signature: Before sending mass emails, send a test email to yourself to verify everything appears correctly.
- Regularly Update: Keep your signature current with your latest contact details and relevant branding.
By following these steps, you can easily automate your Outlook signature, saving time and enhancing your professional image. Remember to tailor your signature to suit your needs and context. Happy emailing!