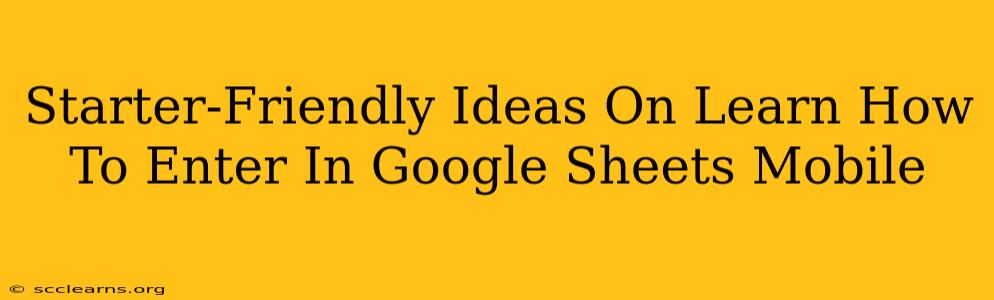So you want to learn how to enter data in Google Sheets on your mobile device? Fantastic! Google Sheets on mobile offers incredible flexibility for managing your spreadsheets on the go. This guide provides beginner-friendly tips and tricks to get you started.
Accessing Google Sheets on Your Mobile
Before you start entering data, you need access to the app. This is straightforward:
- Android: Search for "Google Sheets" in the Google Play Store and install the app.
- iOS (iPhone/iPad): Find "Google Sheets" in the Apple App Store and download it.
Once installed, sign in with your Google account. This links your mobile app to your existing Google Sheets files, allowing you to access and edit your spreadsheets anywhere.
Entering Data: The Basics
Entering data in Google Sheets on mobile is very similar to the desktop version. Here's a breakdown:
- Opening a Spreadsheet: Select the spreadsheet you want to work with from your list of files.
- Navigating the Sheet: Tap on the cell where you want to enter data. The cell will be highlighted, indicating it's ready for input.
- Typing Data: Simply begin typing your text, numbers, or dates. The input will automatically appear in the selected cell.
- Moving Between Cells: After entering data in one cell, you can tap on another cell to move your cursor and continue entering information. You can also swipe to move through cells.
- Saving Your Work: Google Sheets automatically saves your changes, eliminating the need for manual saving in most cases. However, it's always a good idea to periodically check your internet connection for reliable saving.
Entering Different Data Types
Google Sheets handles various data types effectively:
- Numbers: Entering numbers is straightforward. Sheets will automatically recognize and format them correctly for calculations.
- Text: Enter any textual information you need. You can include spaces and punctuation as usual.
- Dates: Google Sheets supports various date formats. Try typing a date in a common format (e.g., MM/DD/YYYY, DD/MM/YYYY), and Sheets will usually recognize and format it.
- Formulas: While you can enter basic formulas directly, you might find using the formula bar easier (explained in the next section).
Using the Formula Bar on Mobile
The formula bar, usually located at the top of the screen, is extremely helpful for more complex entries. Here's how it works:
- Tap the cell where you want the formula to appear.
- Tap the formula bar.
- Enter your formula using standard spreadsheet syntax (e.g.,
=SUM(A1:A10)). - Tap the checkmark or equivalent button to confirm and enter the formula.
Using the formula bar is especially valuable when working with complex formulas, as it allows for precise input and prevents accidental errors.
Tips for Efficient Data Entry on Mobile
- Use the keyboard shortcuts: Familiarize yourself with keyboard shortcuts for faster data entry. These shortcuts may differ slightly from desktop versions, but exploring them can significantly improve your efficiency.
- Utilize Autocomplete: Google Sheets frequently provides autocomplete suggestions as you type, helping you avoid typos and saving time.
- Take advantage of copy-paste: Copy and paste data to quickly duplicate information between cells or sheets.
Beyond the Basics: Advanced Features
As your skills grow, explore more advanced features like:
- Data validation: Control the type of data entered into specific cells.
- Conditional formatting: Visually highlight cells based on their values.
- Charts and graphs: Create visual representations of your data to analyze trends and patterns.
Mastering Google Sheets on mobile unlocks powerful tools for managing your data anytime, anywhere. By following these starter tips and exploring more advanced features, you'll soon become proficient in using this essential productivity tool.