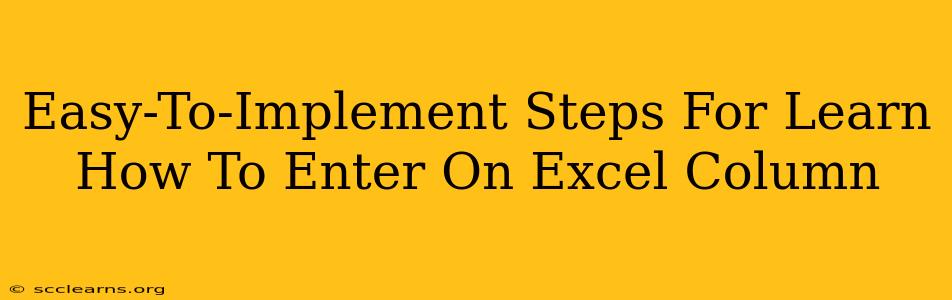Entering data into Excel columns is a fundamental skill for anyone working with spreadsheets. Whether you're tracking expenses, managing inventory, or analyzing data, understanding how to efficiently input information is crucial. This guide provides easy-to-follow steps to master this essential task.
Understanding Excel Columns and Rows
Before we dive into data entry, let's quickly review the structure of an Excel spreadsheet. Excel organizes data into a grid of rows (horizontal) and columns (vertical). Columns are identified by letters (A, B, C, etc.), while rows are numbered (1, 2, 3, etc.). Understanding this basic structure is key to efficient data entry.
Step-by-Step Guide to Entering Data into Excel Columns
Here's a breakdown of how to enter data into Excel columns, covering various scenarios:
Step 1: Selecting the Correct Cell
Before you start typing, click on the cell where you want to begin entering your data. This is usually the top-left cell of the column (e.g., A1). You'll see a dark border around the selected cell, indicating that it's ready to receive your input.
Step 2: Typing Your Data
Simply start typing your data into the selected cell. You can enter text, numbers, dates, or formulas. Excel automatically adjusts the cell's width to accommodate the entered text.
Step 3: Moving to the Next Cell
After entering data into one cell, you can move to the next cell in the column by pressing the Enter key. This will automatically move the cursor down to the next row in the same column. Alternatively, you can use the down arrow key on your keyboard to navigate.
Step 4: Entering Data Across Multiple Cells
For faster data entry, you can enter data across several cells simultaneously. Select multiple cells (drag your cursor from the start cell to the end cell) and then type your data. Press Enter to move the cursor to the next cell in the selected column. Note that for this case, Excel will copy your data to other cells if you select them first.
Step 5: Using the Fill Handle
The fill handle is a small square at the bottom-right corner of a selected cell. Click and drag this handle down to quickly copy or auto-fill data into subsequent cells in the column. For instance, if you have a sequence of numbers in a few cells, you can use the fill handle to easily extend the sequence down to the rest of the column. This works for dates and other predictable series as well.
Step 6: Handling Errors
If you make a mistake while typing, you can use the backspace or delete keys to correct the error. You can also edit the data directly in the cell by double-clicking it.
Step 7: Saving Your Work
Once you've finished entering data, remember to save your Excel file to prevent losing your work. Use the "Save As" option to choose a location and file name for your spreadsheet.
Tips for Efficient Data Entry in Excel
- Prepare your data: Before entering data into Excel, organize your information in a way that makes it easy to input into columns.
- Use consistent formatting: Maintain consistent formatting for your data (e.g., dates, numbers) for better readability and analysis.
- Check your data: After entering the data, review it carefully to ensure accuracy.
- Learn keyboard shortcuts: Keyboard shortcuts (like Ctrl+C for copy and Ctrl+V for paste) can significantly speed up your workflow.
Mastering data entry in Excel is a fundamental skill that will significantly improve your efficiency and productivity when working with spreadsheets. By following these simple steps and incorporating these tips, you'll be well on your way to becoming proficient in managing your data in Excel.