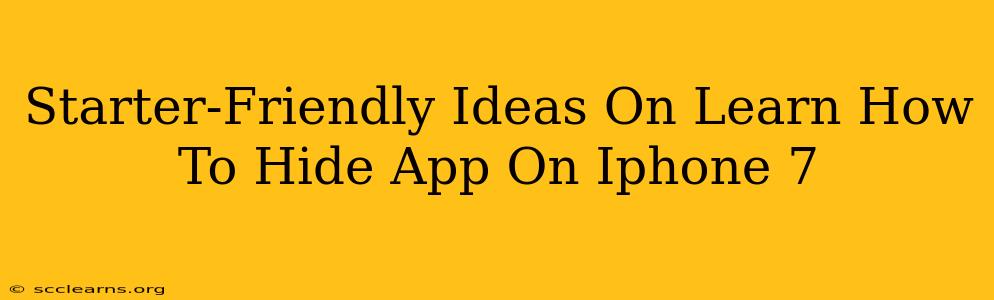Want to keep some apps on your iPhone 7 private? You're not alone! Many iPhone users want to learn how to discreetly hide apps they don't want others seeing. This guide provides easy-to-follow methods for hiding apps on your iPhone 7, catering to all levels of tech-savviness.
Understanding App Hiding Limitations on iPhone 7
Before we dive in, it's crucial to understand that iOS doesn't offer a built-in "hide app" feature like some Android devices. However, there are clever workarounds that effectively achieve the same result. We'll explore these methods below, focusing on simple techniques perfect for beginners.
Method 1: Utilizing Folders for Discreet Organization
The simplest approach is to group less-used or private apps within folders. This isn't technically "hiding" them, but it significantly reduces their visibility.
- How to create a folder: Simply tap and hold an app icon until it wiggles. Then, drag one app onto another to create a folder. You can rename the folder to something innocuous.
- Pro Tip: Create folders with generic names like "Utilities," "Games," or "Tools" to camouflage the apps within.
Method 2: Mastering the App Library (iOS 14 and later)
If your iPhone 7 is running iOS 14 or later, the App Library is your secret weapon. This feature automatically organizes your apps into categories, allowing you to remove apps from your home screen without deleting them.
- How to use App Library: Apps not on your home screen are automatically added to the App Library. Simply scroll to the rightmost screen to access it. You can search for any app within the App Library.
- Pro Tip: If you rarely use certain apps, removing them from your home screen and leaving them in the App Library is a great way to maintain a clean and uncluttered home screen while still keeping the apps accessible.
Method 3: Screen Time's App Limits (For Limiting Access, Not Hiding)
While not technically hiding apps, Screen Time's App Limits can restrict access to specific apps. This is ideal for parental controls or self-control measures.
- How to set App Limits: Navigate to Settings > Screen Time > App Limits. Add apps you want to limit and set a daily time allowance. Once the limit is reached, the app will be inaccessible until the next day.
- Important Note: The app icon remains visible. This method doesn't hide the app, but restricts its usage.
Frequently Asked Questions (FAQs)
Q: Can I completely delete an app and then reinstall it later?
A: Yes, this is the most effective way to completely remove an app from your iPhone. You can reinstall it anytime from the App Store.
Q: Are there any third-party apps that hide apps?
A: While some third-party apps claim to hide apps, be cautious. They might compromise your device's security or violate App Store guidelines. We recommend sticking to the built-in iOS features for safety and reliability.
Q: What if I have an older version of iOS on my iPhone 7?
A: The folder method is always available, regardless of your iOS version. If your device is eligible for an iOS update, consider updating to iOS 14 or later to take advantage of the App Library.
By using these simple methods, you can effectively manage the visibility of apps on your iPhone 7, enhancing both privacy and organization. Remember to choose the method that best suits your needs and tech comfort level.