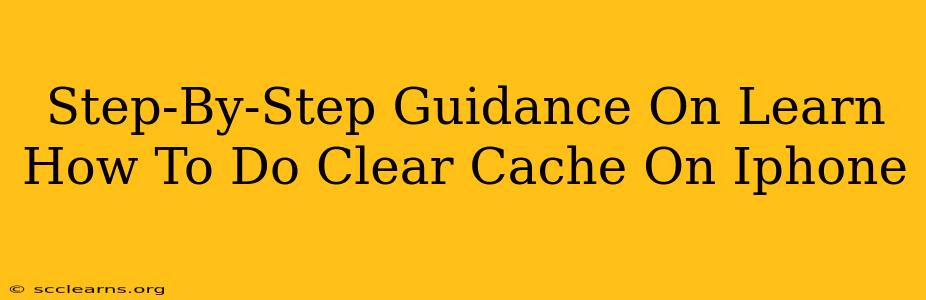Is your iPhone running slower than usual? Are apps crashing or behaving erratically? Clearing your iPhone's cache might be the solution. While iPhones don't have a single, easily accessible "clear cache" button like some other devices, there are several ways to clear various types of cached data to improve performance. This guide will walk you through each step.
Understanding iPhone Cache
Before we dive into the how-to, let's understand what cache is. Your iPhone stores temporary files, data, and images – the cache – to speed up app loading times and improve overall performance. However, over time, this cached data can become corrupted or excessive, leading to performance issues. Clearing it can help resolve these problems.
Methods to Clear Cache on iPhone
There isn't one universal "clear cache" button, but these methods target different types of cached data:
1. Force Quitting Apps
This is the first and easiest step. Force quitting an app clears its temporary memory cache.
- How to: Double-click the home button (or swipe up from the bottom and hold on newer iPhones) to access the app switcher. Locate the app you want to clear the cache from, then swipe up on its preview to close it.
Important Note: This only clears the app's in-memory cache, not the persistent data stored by the app.
2. Restarting Your iPhone
A simple restart often resolves minor software glitches and clears some cached data.
- How to: Press and hold the power button (and volume up button on newer models) until the power off slider appears. Slide to power off. After a few seconds, press and hold the power button again to turn your iPhone back on.
This is a quick and effective way to address many minor performance issues.
3. Deleting and Reinstalling Apps
This is a more drastic step, but it effectively clears all cached data and settings associated with a specific app.
- How to: Locate the app you want to reinstall in your app library. Tap and hold the app icon until it starts jiggling. Tap the "x" that appears on the app icon. Confirm deletion. Then, reinstall the app from the App Store.
Use this method only if other steps haven't resolved the problem, as you will lose any unsaved progress in the app.
4. Updating Apps
Outdated apps can sometimes contain bugs that lead to excessive caching or performance issues.
- How to: Open the App Store and go to the "Updates" tab. Update any apps that show pending updates.
5. Clearing Safari Browsing Data (Website Cache)
Safari, your iPhone's default web browser, stores a significant amount of cached data. Clearing this can improve browsing speed.
- How to: Open the Settings app, tap "Safari," then tap "Clear History and Website Data." Confirm your action.
This will remove your browsing history, cookies, and cached website data.
6. Offloading Apps (iOS 11 and later)
Offloading an app removes the app but preserves its documents and data. You can then reinstall it without losing your progress. This is a good middle ground between deleting and keeping the app.
- How to: Open Settings > General > iPhone Storage. Select the app you want to offload, tap "Offload App," and confirm your choice.
When to Clear Cache
Consider clearing your iPhone's cache if you experience:
- Slow app loading times.
- Frequent app crashes.
- Reduced overall device performance.
- Excessive battery drain.
Preventing Cache Buildup
While you can't entirely prevent cache buildup, you can mitigate it by:
- Regularly restarting your iPhone.
- Keeping your apps updated.
- Only downloading apps from trusted sources.
By following these steps, you can effectively manage your iPhone's cache and keep your device running smoothly. Remember to choose the method most appropriate to your specific situation. If problems persist after trying these solutions, you might consider contacting Apple Support for further assistance.