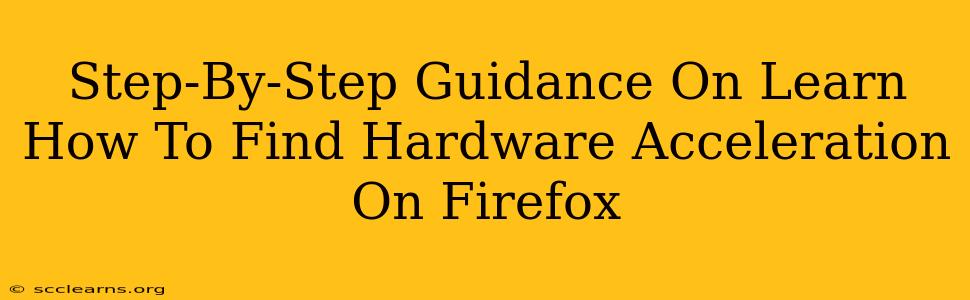Firefox, a popular web browser, offers hardware acceleration to enhance performance and provide a smoother browsing experience. Hardware acceleration leverages your computer's graphics processing unit (GPU) to handle certain tasks, freeing up your central processing unit (CPU) and resulting in faster rendering of web pages, improved video playback, and overall better responsiveness. This guide will walk you through how to locate and manage hardware acceleration settings in Firefox, ensuring optimal browser performance.
Understanding Hardware Acceleration in Firefox
Before diving into the settings, let's understand what hardware acceleration does. Essentially, it offloads computationally intensive tasks from your CPU to your GPU. This is particularly beneficial when dealing with:
- Video Playback: Smooth, high-quality video playback without lag or stuttering.
- Web Page Rendering: Faster loading and display of complex web pages with graphics and animations.
- 3D Graphics: Enhanced performance for websites and web applications using 3D graphics.
However, enabling hardware acceleration isn't always a guaranteed performance boost. In some cases, it can even lead to issues. We'll explore troubleshooting steps later.
Locating and Enabling Hardware Acceleration in Firefox
The process of finding and enabling hardware acceleration varies slightly depending on your Firefox version, but the general steps are consistent:
Step 1: Access Firefox Settings
Open Firefox and click on the three horizontal lines (hamburger menu) in the top right corner. Then, select "Settings" from the dropdown menu.
Step 2: Navigate to General Settings
In the Settings menu, select "General" from the left-hand sidebar.
Step 3: Locate Performance Settings
Scroll down the General settings page until you find the "Performance" section.
Step 4: Enable Hardware Acceleration
Within the "Performance" section, you should see a checkbox labeled "Use recommended performance settings" or a similar phrasing. If this option is unchecked, check the box to enable hardware acceleration. Firefox will automatically select the optimal settings based on your system configuration.
Step 5 (Optional): Advanced Graphics Settings (For More Control)
Some users may have access to more granular control over graphics settings. Look for an option labeled "Graphics" or "Advanced Graphics Settings." This may allow you to:
- Choose a specific GPU: If you have multiple graphics cards, you can select which one Firefox utilizes for hardware acceleration.
- Force hardware acceleration: This option forces Firefox to use hardware acceleration, even if it's not automatically recommended. Use this with caution, as it might cause problems if your system isn't compatible.
Troubleshooting Hardware Acceleration Issues
While hardware acceleration generally improves performance, it can sometimes cause problems. If you experience issues after enabling it, such as:
- Web page crashes:
- Video playback problems:
- General browser instability:
Try these troubleshooting steps:
- Disable Hardware Acceleration: Uncheck the "Use recommended performance settings" box to disable it.
- Update Graphics Drivers: Ensure your graphics drivers are up-to-date. Outdated drivers are a common source of compatibility problems.
- Restart your Computer: A simple restart can often resolve temporary glitches.
- Check for Firefox Updates: Make sure you're running the latest version of Firefox.
Optimizing Firefox for Best Performance
Beyond hardware acceleration, here are some additional tips for optimizing Firefox's performance:
- Close unnecessary tabs: Too many open tabs consume system resources.
- Disable browser extensions: Extensions can significantly impact performance. Disable any unnecessary ones.
- Clear your browsing data: A cluttered browser cache can slow things down. Regularly clear your history, cookies, and cache.
- Scan for malware: Malware can hinder browser performance. Run a malware scan.
By following these steps and understanding the nuances of hardware acceleration, you can fine-tune your Firefox settings to achieve optimal browsing performance on your computer. Remember to always restart your browser after making changes to ensure the settings are applied correctly.