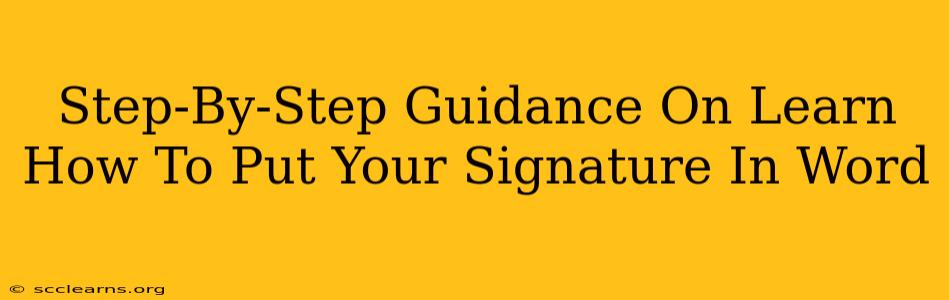Adding your signature to a Word document is a common task, whether you're signing contracts, forms, or personal letters. This guide provides a comprehensive, step-by-step approach to digitally inserting your signature, ensuring a professional and legally sound outcome. We'll explore several methods, catering to different needs and technological capabilities.
Method 1: Inserting a Scanned Signature Image
This method is ideal if you already have a digital image of your handwritten signature.
Step 1: Scanning Your Signature
If you don't have a digital signature, start by signing your name on a piece of white paper using a dark pen. Ensure the signature is clear and legible. Then, scan the signature using a scanner or your phone's camera (many phone apps offer scanning capabilities). Save the image as a high-resolution JPG or PNG file.
Step 2: Inserting the Image into Word
- Open your Word document.
- Go to the Insert tab.
- Click Pictures.
- Locate and select your saved signature image.
- Click Insert.
Step 3: Adjusting the Signature
Once inserted, you can resize and reposition your signature as needed. Use the handles on the image to adjust its size. You can also use the formatting options to adjust brightness, contrast, or other image properties for optimal clarity.
Method 2: Using a Tablet or Touchscreen Device
Many tablets and touchscreen computers allow you to directly sign documents using a stylus or your finger.
Step 1: Enabling Ink
Ensure that your device's ink functionality is activated. This setting is usually found in the system settings or within the Word application itself. Look for options related to "Ink," "Pen," or "Touch."
Step 2: Signing Directly in Word
- Open your Word document.
- Navigate to the area where you want to add your signature.
- Select the Draw tab (this may appear when you begin writing with your stylus or finger).
- Use your stylus or finger to sign your name directly onto the document.
- Word will automatically convert your handwritten signature into a digital ink object.
Method 3: Creating a Digital Signature Using a Graphics Program (Advanced)
For a more polished and consistent digital signature, you can create one using image editing software like Adobe Photoshop or GIMP. This allows for greater control over the appearance of your signature.
Step 1: Create Your Signature
Create your signature digitally using the chosen graphics program. Focus on creating a clear, legible, and consistent signature.
Step 2: Save as an Image
Save your digital signature as a high-resolution JPG or PNG file.
Step 3: Insert into Word
Follow steps 2 and 3 from Method 1: Inserting a Scanned Signature Image to insert the image into your Word document.
Tips for a Professional-Looking Signature
- Maintain Consistency: Use the same signature method consistently for all your documents.
- High Resolution: Use high-resolution images for better clarity.
- Legibility: Ensure your signature is easily readable.
- Appropriate Size: Adjust the signature size to fit the document proportionally.
- Protect Your Signature: Avoid sharing your digital signature image widely to prevent misuse.
By following these steps, you can confidently add your signature to any Word document, ensuring it looks professional and meets your needs. Remember to choose the method that best suits your skills and resources. If you're unsure, start with the simplest method – inserting a scanned image – and work your way up to more advanced techniques.