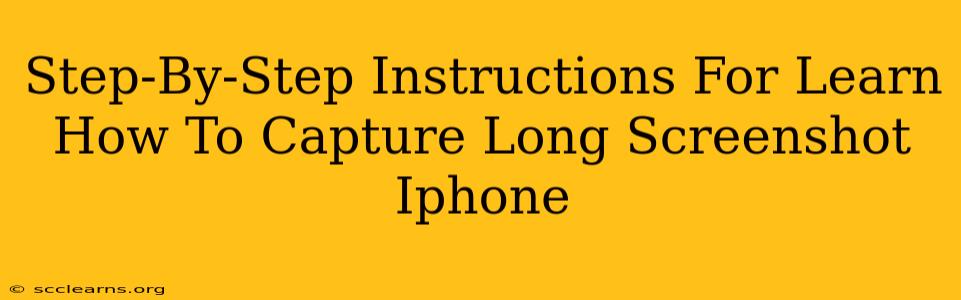Taking a long screenshot on your iPhone is incredibly useful for capturing entire webpages, lengthy conversations, or documents that extend beyond a single screen. This comprehensive guide provides a clear, step-by-step process to master this essential iPhone skill. We'll cover various methods and troubleshoot common issues, ensuring you can capture those extra-long screenshots with ease.
Method 1: Using Screenshot and Scroll Feature (iOS 14 and later)
This is the simplest and most direct method for capturing long screenshots on iPhones running iOS 14 or later.
Step 1: Take a Screenshot
Press and quickly release the volume up button and the side button simultaneously. You'll see a brief flash on the screen, indicating the screenshot has been taken.
Step 2: Tap "Full Page"
A small preview of your screenshot will appear in the bottom-left corner of your screen. Instead of tapping "Done," tap the "Full Page" option. This initiates the scroll capture.
Step 3: Adjust the Screenshot
The iPhone will automatically scroll and capture the entire visible content of the page. Once it’s finished, you'll see a preview of the complete long screenshot. You can edit this screenshot by cropping or marking it up.
Step 4: Save and Share
When satisfied, tap "Done" to save the long screenshot to your Photos app. From there, you can share it via email, messaging apps, or social media.
Method 2: Using Third-Party Apps (Alternative Method)
While the built-in feature is convenient, several third-party apps offer additional functionality for long screenshots. These often include advanced editing tools and features not found in the standard iPhone screenshot function. Search the App Store for "long screenshot" or "scrolling screenshot" to find suitable options. Remember to check user reviews before downloading.
Troubleshooting Common Issues
- "Full Page" Option Not Appearing: Ensure your iPhone is running iOS 14 or a later version. Update your iOS if necessary.
- Screenshot Too Short: The automatic scrolling might not capture everything depending on the app and the length of the content. Try manually scrolling to ensure the entirety of the content is in view before taking the screenshot.
- App Compatibility: Some apps might not support the built-in long screenshot function. In these cases, a third-party app might be necessary.
Tips and Tricks for Perfect Long Screenshots
- Stable Internet Connection: For webpage screenshots, a strong and stable internet connection is crucial to prevent interruptions during the scrolling process.
- Smooth Scrolling: Avoid jerky scrolling while taking the screenshot. Smooth, consistent scrolling ensures cleaner results.
- Experiment with Different Apps: If you're facing issues with one app, try taking the long screenshot from a different browser or application.
Conclusion
Capturing long screenshots on your iPhone is a valuable skill for both personal and professional use. By following the steps outlined above and utilizing troubleshooting tips, you can efficiently capture extended content from any app or webpage. Mastering this technique significantly enhances your iPhone's functionality and productivity.