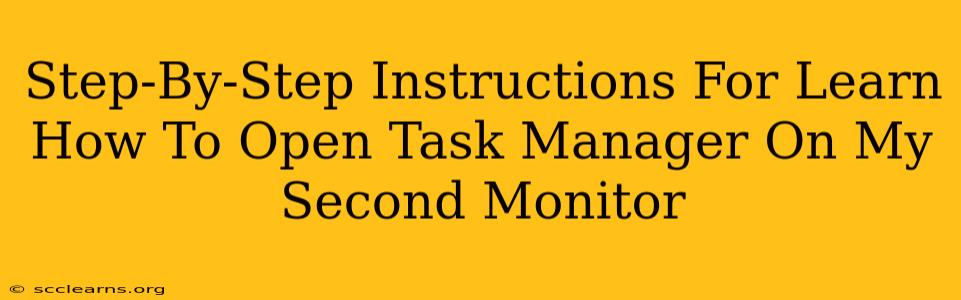Opening Task Manager on your secondary monitor might seem tricky, but it's simpler than you think! This guide provides clear, step-by-step instructions for various operating systems and scenarios, ensuring you can quickly access this crucial system tool no matter where your cursor resides.
Understanding the Challenge: Why Isn't Task Manager on My Second Monitor?
Many users struggle to open Task Manager directly on their second monitor because it's designed to appear relative to the active window's location. If your primary display is active, Task Manager will default to opening there. However, with a few simple techniques, you can easily bypass this limitation.
Methods to Open Task Manager on Your Secondary Monitor
Here are several methods to successfully launch Task Manager on your secondary monitor:
Method 1: Using the Keyboard Shortcut (Most Efficient)
This method works regardless of your active monitor. The keyboard shortcut for Task Manager is universally consistent across Windows versions:
1. Press Ctrl + Shift + Esc simultaneously.
This will instantly open the Task Manager window, regardless of your active monitor. Windows intelligently places it within view, often on the monitor where your mouse cursor is located. If not, simply move it.
Method 2: Using the Start Menu (Applicable to all Windows versions)
This is a more conventional method, but it ensures you can find Task Manager easily.
- Click the Start button on your primary monitor.
- Type "Task Manager" in the search bar.
- Select Task Manager from the search results.
Again, Windows will attempt to display the window in a convenient location, but you can manually move it.
Method 3: Right-Clicking the Taskbar (Alternative Method)
This method is a quick alternative if you prefer using your mouse.
- Right-click an empty space on your taskbar (on either monitor).
- Select "Task Manager" from the context menu.
Troubleshooting Tips
- Monitor Detection: Ensure your operating system correctly detects both monitors. Check your display settings to confirm they are configured appropriately.
- Multiple Desktops: If you're using virtual desktops, Task Manager might appear on the desktop where the initiating action (keyboard shortcut or Start Menu search) occurred. Switch desktops to locate it if necessary.
- Window Placement: Manually dragging the Task Manager window to your desired monitor is always an option.
Why Opening Task Manager on a Second Monitor Matters
Being able to open Task Manager on your secondary monitor enhances your workflow, especially if you're multitasking. For instance, if you're working on a project on your secondary monitor, you can quickly access Task Manager without shifting your focus to your primary monitor. This can improve efficiency and productivity, particularly beneficial for those with dual or multi-monitor setups.
Optimize Your Workflow with Multiple Monitors
Learning these simple tricks allows you to fully leverage the power of a multi-monitor setup. Mastering the ability to access essential system tools like Task Manager on your preferred monitor significantly improves efficiency and productivity. Take advantage of these methods and streamline your workflow today!