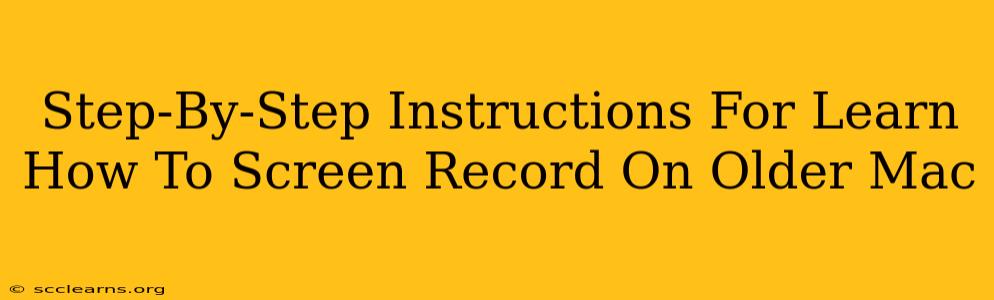Screen recording on older Macs might seem tricky, but it's entirely doable! This guide provides clear, step-by-step instructions to help you capture your screen activity, regardless of your Mac's age. We'll cover several methods, ensuring you find the perfect solution for your needs.
Method 1: Using QuickTime Player (macOS 10.4 and later)
QuickTime Player, a built-in application on most Macs, offers a simple way to record your screen. This method is perfect for older Macs running compatible operating systems.
Here's how to do it:
- Open QuickTime Player: Locate QuickTime Player in your Applications folder and launch it.
- Start a New Screen Recording: Go to the "File" menu and select "New Screen Recording."
- Choose Your Recording Options (Optional): A small control panel will appear. You can choose to record the entire screen or just a specific portion by clicking the dropdown arrow next to the record button and selecting "Select recording area". You can also click the arrow to select your microphone for audio recording.
- Start Recording: Click the record button (a red circle). A countdown timer will appear.
- Stop Recording: Once you've finished recording, click the stop button in the menu bar or press Command-Control-Escape.
- Save Your Recording: QuickTime will automatically prompt you to save your recording. Choose a location and file name.
Important Note: The availability of features like selecting a recording area and incorporating microphone audio might vary slightly depending on your macOS version.
Method 2: Using OBS Studio (For More Advanced Features)
OBS Studio (Open Broadcaster Software) is a free and open-source screen recording and live streaming application. While it's more feature-rich, it's also more complex to learn than QuickTime Player. It's a powerful choice if you need advanced recording options. It's compatible with most Macs, even older ones, but may require more system resources.
Key advantages of OBS Studio:
- Advanced features: Multiple scenes, transitions, and sources.
- Customization: Highly customizable settings for professional-looking recordings.
- Live streaming: Ability to stream to various platforms simultaneously.
Getting Started with OBS Studio:
Download and install OBS Studio from the official website (search online for the official download). The initial setup might require some learning, but numerous tutorials are available online to guide you through the process. This method is recommended for users comfortable with more technically advanced software.
Method 3: Using Third-Party Screen Recording Software (For Specific Needs)
Several third-party screen recording applications are available, offering various features and levels of complexity. Research and choose an application based on your specific needs and your Mac's capabilities. Remember to check system requirements before downloading.
Troubleshooting Tips for Older Macs
- Sufficient RAM: Ensure your Mac has enough RAM to handle screen recording. If you encounter lag or slowdowns, try closing unnecessary applications before you start recording.
- Storage Space: Make sure you have enough free hard drive space. Large screen recordings can consume significant storage.
- Compatibility: Check if the screen recording software is compatible with your macOS version.
Conclusion: Finding the Right Method for Your Older Mac
Choosing the right screen recording method depends on your technical expertise and the complexity of your recording needs. QuickTime Player provides a straightforward solution for basic screen recording tasks. OBS Studio offers a wide range of features for more advanced users. Third-party applications provide specialized options. Remember to consider your Mac's specifications and always check for compatibility before you start. Happy recording!