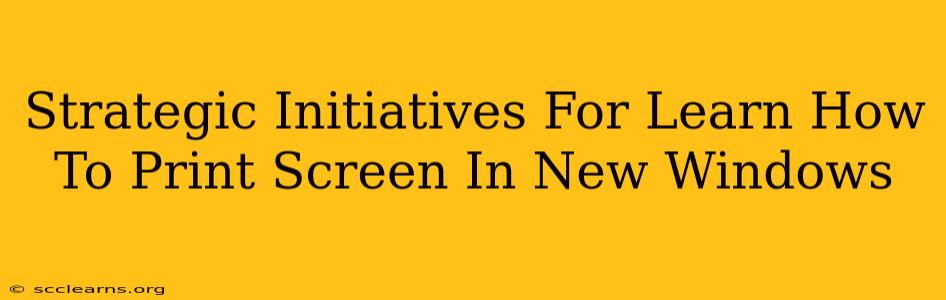Printing screenshots is a fundamental computer skill, yet many users struggle with the nuances of different Windows versions. This comprehensive guide outlines strategic initiatives to master this essential function, covering various methods and troubleshooting common issues. We'll equip you with the knowledge to capture images efficiently, regardless of your Windows version.
Understanding the Importance of Print Screen Functionality
Before diving into the "how-to," let's establish why mastering print screen is crucial. In today's digital world, screenshots are invaluable for:
- Troubleshooting Technical Issues: Sharing visual representations of errors with tech support significantly speeds up problem resolution.
- Communication and Collaboration: Screenshots clarify instructions, highlight specific details in documents, or demonstrate processes more effectively than lengthy descriptions.
- Education and Training: Creating tutorials and instructional materials is made significantly easier with the ability to capture and share visual aids.
- Social Media and Content Creation: Screenshots are often used for memes, social media posts, and online content.
Mastering the Classic Print Screen Method
The traditional Print Screen (PrtScn) button (often located in the upper right corner of your keyboard) is your starting point. When pressed, it copies your entire screen to your clipboard. Here's how to use it effectively:
- Press the Print Screen (PrtScn) button: This captures the entire screen's content.
- Open an image editor: Programs like Paint, Photoshop, or even Microsoft Word will work.
- Paste the image: Use Ctrl+V (or Cmd+V on a Mac) to paste the screenshot into your chosen editor.
- Save the image: Save the screenshot in your desired format (e.g., PNG, JPG).
Pro-Tip: For more precise screenshots, use the Alt + Print Screen combination. This captures only the active window.
Exploring Advanced Screenshot Techniques in Windows
Windows offers more sophisticated screenshot tools beyond the basic Print Screen method.
Using the Snipping Tool:
The built-in Snipping Tool provides more control over the area you capture.
- Open the Snipping Tool: Search for it in the Windows search bar.
- Choose a Snip Type: Select from Free-form, Rectangular, Window, or Full-screen snip.
- Capture the Area: Click and drag your cursor to select the desired area.
- Save or Edit: The screenshot will automatically open in the Snipping Tool, where you can annotate and save it.
Utilizing the Xbox Game Bar (Windows 10 & 11):
For gamers and those needing quick screenshots of active windows, the Xbox Game Bar is extremely useful.
- Open the Xbox Game Bar: Press the Windows key + G.
- Capture a Screenshot: Use the screenshot button within the Game Bar overlay.
- Access Screenshots: Your screenshots will be saved in your "Captures" folder.
Employing the Snip & Sketch App (Windows 10 & 11):
This versatile tool offers more advanced annotation features than the Snipping Tool.
- Open Snip & Sketch: Search for it in the Windows search bar.
- Choose a Snip Type: Select from the same options as the Snipping Tool.
- Capture and Annotate: Easily add text, highlights, and other annotations to your screenshots.
- Save Your Screenshot: Save the screenshot in your preferred format and location.
Troubleshooting Common Print Screen Problems
- Nothing happens when I press Print Screen: Make sure your keyboard is properly connected and functioning. Check for driver updates if necessary.
- The screenshot is blurry or low quality: Ensure your screen resolution is set appropriately.
- I can't paste the screenshot: Try restarting your computer or using a different image editor. If using the PrtScn method, double-check that you've copied to the clipboard.
Conclusion: Mastering the Art of the Screenshot
By understanding these different methods and strategies, you'll effectively capture and share visual information in various situations. Mastering print screen functionality is a crucial skill for increased productivity and streamlined communication in our increasingly digital world. Remember to explore all the options available in your Windows version to find the best method for your needs.