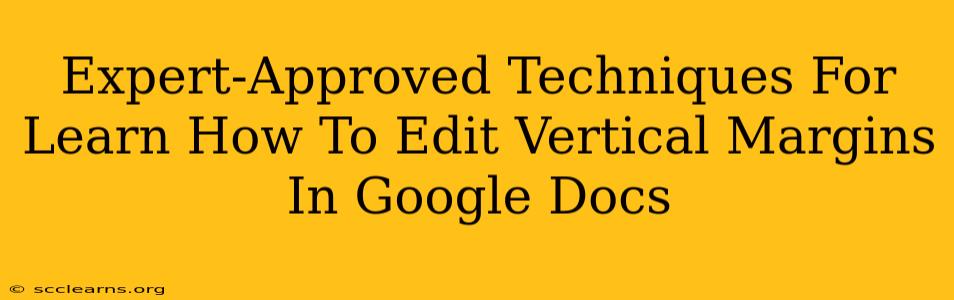Google Docs is a powerful word processor, but sometimes you need precise control over formatting to create a professional-looking document. One common frustration is adjusting vertical margins. This comprehensive guide will walk you through expert-approved techniques to master vertical margin editing in Google Docs, ensuring your documents always look their best.
Understanding Vertical Margins in Google Docs
Before diving into the techniques, let's clarify what vertical margins are. They're the blank space between the top and bottom of your text and the edge of the page. Correctly adjusting these margins is crucial for:
- Professional Appearance: Consistent margins create a polished and readable document.
- Print Optimization: Proper margins prevent text from being cut off when printing.
- Readability: Appropriate margins enhance readability by providing white space.
Methods to Edit Vertical Margins in Google Docs
Google Docs offers several ways to modify your vertical margins. Here are the most effective methods, explained step-by-step:
Method 1: Using the "File" Menu (Most Common Method)
This is the standard and arguably easiest method:
- Open your Google Doc: Start by opening the document you wish to edit.
- Access the "File" Menu: Click on "File" located in the top left corner of the screen.
- Select "Page setup": In the dropdown menu, choose "Page setup."
- Adjust Margins: A new window will appear. Here, you can specify the top and bottom margins using the dropdown menus or by manually entering values in inches, centimeters, or millimeters.
- Click "OK": Once you've set your desired margins, click "OK" to apply the changes.
Pro Tip: Experiment with different margin sizes to find what best suits your document's content and length.
Method 2: Using the "Page Setup" Dialog Box Directly (Shortcut)
For quicker access:
- Right-click anywhere in the document: This will bring up a context menu.
- Select "Page setup": Choose this option from the context menu.
- Adjust Margins: The same "Page setup" window from Method 1 will appear, allowing you to modify the top and bottom margins.
- Click "OK": Save your changes.
This method saves you a step compared to navigating through the "File" menu.
Method 3: Customizing Margins for Specific Sections (Advanced Technique)
For more complex documents requiring varying margin sizes:
- Insert Section Breaks: Use "Insert" > "Break" > "Section break (next page)" to create separate sections within your document. This allows independent margin adjustments for each section.
- Adjust Margins for Each Section: Repeat steps from Method 1 or 2, but do so for each section individually. This allows for creative page layouts with diverse margin specifications.
Troubleshooting Common Issues
- Margins not applying: Ensure you've clicked "OK" after making adjustments in the "Page setup" dialog box. Sometimes, accidental closures can prevent changes from saving.
- Inconsistent margins: Check for any accidentally applied formatting or styles that might override your margin settings. Resetting styles can often resolve this.
- Margins too small/large: Experiment with different margin sizes to find the best balance between aesthetics and readability.
Optimizing Your Google Docs for Professionalism
Mastering vertical margin control is key to creating professional-looking documents. Remember to consider the overall design and balance your margins with other aspects of formatting, like font size, line spacing, and header/footer placement. By utilizing these expert-approved techniques, you'll ensure your Google Docs stand out for their clarity and polished presentation.