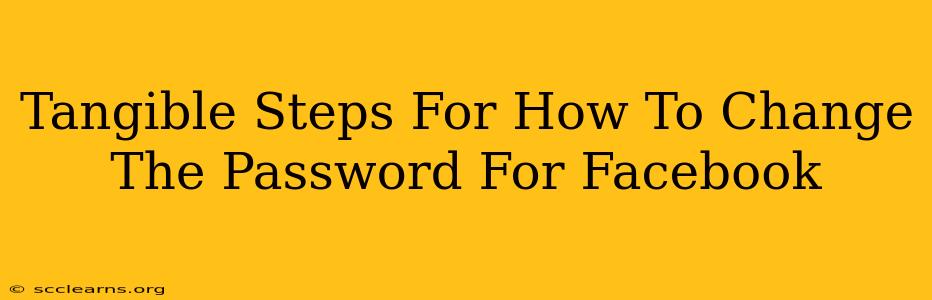Changing your Facebook password is crucial for maintaining the security of your account and personal information. This guide provides clear, step-by-step instructions on how to do so, regardless of whether you're on a desktop computer, mobile app (Android or iOS), or even if you've forgotten your current password.
Changing Your Facebook Password on Desktop
This method is straightforward and ideal if you have access to a computer.
1. Access Your Facebook Account: Log in to your Facebook account using your existing email address or phone number and password.
2. Navigate to Settings & Privacy: Look for a downward-pointing arrow in the top right corner of your Facebook page. Click it and select "Settings & Privacy."
3. Select Security and Login: In the "Settings & Privacy" menu, choose "Security and Login."
4. Locate Password: Scroll down until you find the "Password" section. You'll see an option that says something similar to "Change Password." Click on it.
5. Enter Current and New Password: Facebook will prompt you to enter your current password for verification. Then, you'll need to enter your new password twice – once to enter it and again to confirm. Ensure your new password is strong and unique, incorporating uppercase and lowercase letters, numbers, and symbols.
6. Save Changes: Once you've entered your new password twice, click the "Save Changes" button. That's it! Your Facebook password has been successfully updated.
Tips for a Strong Password:
- Length: Aim for at least 12 characters.
- Complexity: Use a mix of uppercase and lowercase letters, numbers, and symbols.
- Uniqueness: Don't reuse passwords across different accounts. Consider using a password manager.
- Regular Changes: It's a good practice to change your password every few months.
Changing Your Facebook Password on Mobile (Android & iOS)
The process is slightly different on mobile, but still very easy to follow.
1. Open the Facebook App: Launch the Facebook mobile app on your Android or iOS device.
2. Access Menu: Tap the three horizontal lines (hamburger menu) usually found in the bottom right or top right corner of the screen (depending on your app version).
3. Navigate to Settings & Privacy: Find and tap "Settings & Privacy," then select "Settings."
4. Find Security and Login: Locate and tap "Security and Login."
5. Change Password: Similar to the desktop version, you'll find the option to "Change Password." Tap it.
6. Enter Current and New Password: Just like the desktop method, enter your current password and then your new password twice.
7. Confirm Changes: Tap "Save Changes" to complete the process.
What to Do If You've Forgotten Your Facebook Password
If you've forgotten your Facebook password, don't panic. Facebook has a built-in recovery system.
1. Access Facebook Login Page: Go to the Facebook login page on your computer or mobile device.
2. "Forgotten Password?" Option: Click on the "Forgotten password?" link usually located beneath the password entry field.
3. Choose Recovery Method: Facebook will offer several options, such as receiving a code via text message to your registered phone number or answering security questions.
4. Follow Instructions: Follow the instructions provided by Facebook to reset your password. This might involve entering a code or answering security questions.
5. Create a New Password: Once verified, create a new strong password and save changes.
Remember to always keep your Facebook account secure by regularly updating your password and enabling two-factor authentication for an extra layer of protection. Staying vigilant about your account security helps protect your personal information and online presence.