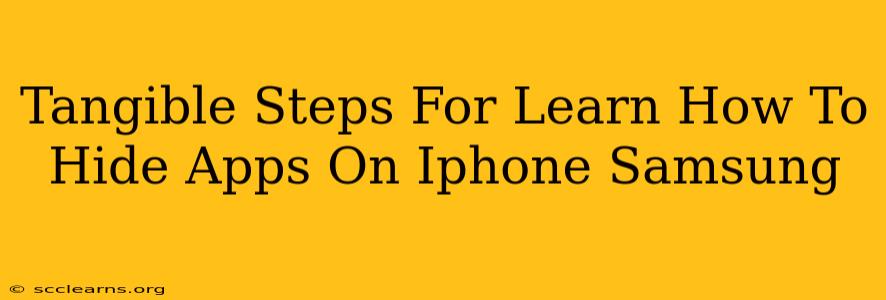Are you tired of cluttered app screens and want to keep some apps private? This guide provides clear, step-by-step instructions on how to hide apps on both iPhones and Samsung Galaxy devices. We'll cover different methods, ensuring you find the perfect solution for your needs.
Hiding Apps on iPhone: Methods and Considerations
Apple doesn't offer a built-in "hide app" feature like some Android devices. However, there are a few effective workarounds to achieve a similar effect:
1. Using Folders: The Simplest Approach
This isn't technically hiding, but it's the easiest way to declutter your home screen. Simply:
- Group similar apps: Drag one app onto another to create a folder.
- Rename the folder: Give it a generic name (e.g., "Utilities," "Games") to disguise the contents.
- Place the folder: Position the folder on a less-used page of your home screen.
This keeps apps organized and less visible without requiring extra steps.
2. Utilizing the App Library (iOS 14 and later): A More Discreet Method
The App Library automatically organizes your apps into categories. While you can't entirely hide apps here, you can significantly reduce their visibility:
- Simply don't place them on your Home Screens: If an app isn't on your main home screen pages, it's effectively hidden until you access the App Library. This approach is ideal for apps you rarely use.
Hiding Apps on Samsung Galaxy: Utilizing Built-in Features
Samsung phones provide a more direct method for hiding apps:
1. Using the Secure Folder: Enhanced Privacy
The Secure Folder is a powerful feature offering a high degree of privacy. Here's how to use it:
- Access Secure Folder: Find the "Secure Folder" app (usually pre-installed). You might need to set up a password or biometric authentication (fingerprint, face recognition) the first time you use it.
- Move apps: Within the Secure Folder, you can move apps from your main app screen to this secure location. These apps will completely disappear from your regular app drawer.
- Strong security: Remember, you'll need your password or biometric data to access the Secure Folder and the apps within.
2. Hiding Apps Directly Through Settings (Depending on your Samsung Model and Software Version): A Simpler Approach
Some Samsung devices allow you to hide apps directly through the settings menu. The exact steps may vary slightly depending on your phone model and Android version. However, generally, the process involves:
- Opening Settings: Look for the "Settings" app (usually a gear icon).
- Finding App Management: Search for settings related to apps, applications, or application manager.
- Selecting the app to hide: Locate the app you want to hide.
- Hiding the app: Look for an option to "Hide" or disable the app. This may be within the app's individual settings. Note that this option isn’t available on all Samsung devices or Android versions.
Important Note: Always remember your password or biometric data for accessing Secure Folder or any hidden app methods!
Beyond Hiding: Alternative Privacy Measures
While hiding apps provides a degree of visual privacy, remember that other more robust privacy options exist, such as:
- Strong Passwords and Biometric Authentication: Ensure your phone itself is protected with a strong password or biometric lock.
- Regular Software Updates: Keep your phone's operating system updated to benefit from the latest security patches.
By combining these strategies, you can significantly enhance your phone's security and privacy.
Conclusion: Choosing the Right Method for You
The best method for hiding apps depends on your phone's operating system (iOS or Android) and your personal preferences. Whether using folders for simple organization, leveraging the App Library, or employing Samsung's Secure Folder, you now have the knowledge to keep your apps organized and your privacy enhanced. Remember to always prioritize security best practices alongside app hiding techniques for maximum protection.