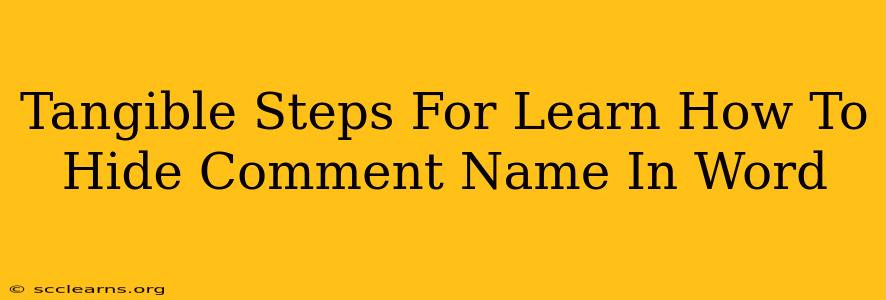Want to review Word documents with comments without seeing the author's name? This guide provides clear, actionable steps to help you learn how to hide comment names in Microsoft Word, enhancing your document review process. We'll cover various approaches, ensuring you find the method that best suits your needs.
Understanding the Need to Hide Comment Names
Hiding comment names in Word offers several advantages:
- Impartial Review: Removing names prevents bias during review, allowing for a more objective assessment of the comments themselves.
- Confidentiality: Protecting the identity of reviewers is crucial in certain contexts, maintaining confidentiality and privacy.
- Clean Review Experience: A cleaner interface focuses attention on the comment content, rather than the author.
Methods to Hide Comment Names in Word
Unfortunately, there's no single button or setting within Word to instantly hide all comment names. The approach depends on your version of Word and your desired level of anonymity. Here are the most effective techniques:
1. Manually Editing Comments (For Individual Comments)
This is the most straightforward method, ideal for a small number of comments:
- Open the Comment: Double-click on the comment you want to modify.
- Edit the Author Name: Directly edit the name within the comment box to remove or replace the author's name.
- Repeat: Repeat steps 1 and 2 for each comment you wish to anonymize.
Limitations: This method is time-consuming for documents with many comments.
2. Using the "Print" Function with Specific Settings (For Hiding Names During Printing)
This method doesn't hide names within the document itself, but it does prevent them from being printed:
- Select Print: Go to File > Print.
- Choose "Print Layout": Select "Print Layout" under Settings. This option often omits author names from the printed output.
- Print: Click "Print".
Note: This only affects the printed version. Names will still be visible within the digital document.
3. Copy and Paste Without Comments (For Creating a Clean Version)
This is an effective method for generating a clean copy without comments or author names:
- Select Text: Select the text you wish to keep.
- Copy: Copy the selection (Ctrl+C or Cmd+C).
- Paste: Paste the selection into a new document (Ctrl+V or Cmd+V).
- Repeat: Repeat steps 1-3 for all relevant text.
Note: This approach loses all comments and formatting related to the comments.
4. Using VBA Macros (For Advanced Users)
For those comfortable with Visual Basic for Applications (VBA), a macro can be created to automate the process of hiding or modifying comment names. This is the most efficient method for large documents, but requires programming knowledge.
Best Practices for Comment Management in Word
Regardless of your chosen method, adopting good comment management practices is crucial:
- Clear and Concise Comments: Write focused comments that directly address the point.
- Use the Comment Reply Function: Keep discussions organized using Word's built-in reply functionality.
- Regularly Review and Edit: Clean up outdated or irrelevant comments to maintain a clear review process.
Conclusion: Choosing the Right Approach
The optimal method for hiding comment names in Word depends on your specific needs and technical expertise. For a few comments, manual editing is sufficient. For larger documents, printing without comments, copying and pasting, or a custom VBA macro could be more efficient. Remember to always prioritize clarity and a streamlined review experience when working with comments in Word.