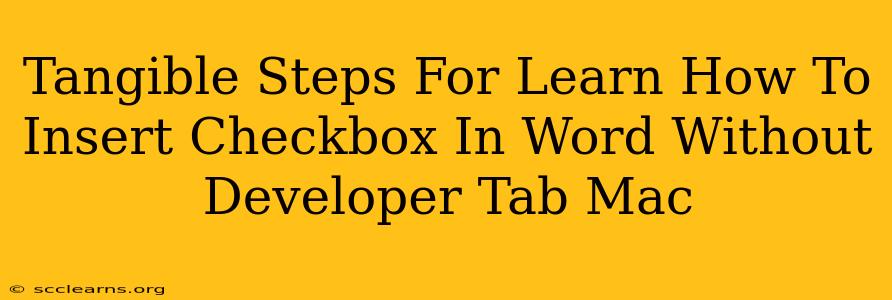Many Mac users find themselves frustrated trying to add checkboxes to their Word documents, especially when the Developer tab is missing. Fear not! It's entirely possible to insert checkboxes without relying on that tab. This guide provides clear, tangible steps to achieve this. We'll explore methods that work even if the Developer tab is unavailable, hidden, or simply not showing up.
Understanding the Developer Tab Absence
Before we dive into the solutions, let's address why the Developer tab might be missing. Sometimes, it's simply hidden. Other times, it might be a setting within your Word preferences. Don't worry; we'll cover all scenarios.
Method 1: Unhiding the Developer Tab (If Present)
This is the quickest method if the Developer tab is merely hidden.
- Open Word Preferences: Go to "Word" in the menu bar at the top of your screen and select "Preferences."
- Customize Ribbon: In the Preferences window, find and select "Ribbon & Toolbar."
- Check the Box: Look for the "Developer" checkbox. Make sure it's checked. If it's not, check it and click "OK." The Developer tab should now appear in your Word ribbon.
If you followed these steps and the Developer tab is still missing, proceed to Method 2.
Method 2: Using the Symbol Menu (No Developer Tab Needed!)
This is the most reliable method for inserting checkboxes without the Developer tab, and it works even if the Developer tab is permanently absent from your Word version. We'll use the Wingdings font, which contains checkboxes.
- Open your Word Document: Begin with your document open and ready to go.
- Navigate to Insert: Click on the "Insert" tab in your Word ribbon.
- Select Symbol: In the "Insert" tab, locate and click the "Symbol" button (it usually looks like a small π symbol).
- Choose Wingdings: In the Symbol window that appears, locate the "Font" dropdown menu and select "Wingdings."
- Locate the Checkbox: Scroll through the Wingdings symbols until you find the checkbox symbol (it looks like a ☐).
- Insert the Checkbox: Select the checkbox and click "Insert."
Important Note: This method inserts a simple checkbox. You can't directly check or uncheck it within the document. It functions purely as a visual representation.
Method 3: Inserting a Checkbox Using a Form Field (Advanced, but Powerful)
This method creates a functional checkbox that users can interact with. However, it might require a bit more setup and is slightly more advanced. It involves inserting a form field and converting it to a checkbox.
- Access the Developer Tab (If Possible): Attempt Method 1 again to see if you can enable the Developer Tab. If successful, proceed to step 2. If not, go directly to Step 3.
- Use the Developer Tab (If Available): If the Developer tab is visible, go to the "Developer" tab and click "Design Mode". Then, select the checkbox from the "Controls" group.
- Alternative to Developer Tab: If the Developer Tab is not showing, you can use the shortcut command: Go to
Insert > Object. SelectMicrosoft Forms 2.0from the list and clickOK. Now you should have a checkbox that can be used. You will need to adjust the format and size as needed.
This method allows users to directly interact with the checkbox and its functionality.
Troubleshooting Tips
- Update Microsoft Word: Ensure you're using the latest version of Microsoft Word. Updates often include bug fixes and improved functionality.
- Restart your Computer: A simple restart can sometimes resolve unexpected software glitches.
- Reinstall Microsoft Word: As a last resort, reinstalling Microsoft Word can sometimes fix persistent issues.
By following these methods, you can successfully insert checkboxes into your Word documents on your Mac, even without the Developer tab. Remember to choose the method that best suits your needs and technical comfort level. Now you're equipped to create more effective and organized Word documents!