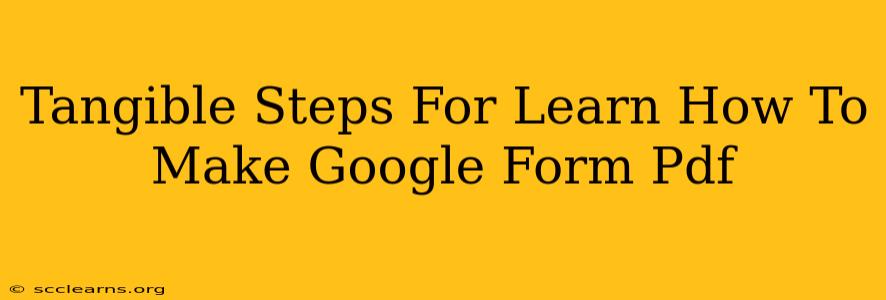Want to transform your Google Forms into professional-looking PDFs? This guide provides tangible, step-by-step instructions to effortlessly convert your Google Forms responses into easily shareable and printable PDF documents. We'll cover various methods, catering to different needs and technical skills.
Understanding the "Why" Behind Google Forms to PDF Conversion
Before diving into the "how," let's understand the value of converting your Google Forms data into PDFs. PDFs offer several key advantages:
- Professional Presentation: PDFs provide a clean, consistent format ideal for reports, presentations, and formal documentation.
- Data Archiving: PDFs offer a secure and easily accessible way to archive your form responses for future reference.
- Offline Access: Unlike online forms, PDFs can be accessed even without an internet connection.
- Easy Sharing: PDFs are universally compatible, making sharing with colleagues, clients, or other stakeholders simple.
- Data Integrity: PDFs help maintain data integrity, preventing accidental edits or alterations to your valuable survey results.
Method 1: Using Google Docs as an Intermediary
This method is perfect for beginners and offers a simple, built-in solution within the Google ecosystem.
Step-by-Step Guide:
- Export to Spreadsheet: In your Google Form, navigate to the "Responses" tab. Click the three vertical dots and select "Download responses" – choose "Microsoft Excel (.xls)" or "Comma-separated values (.csv)".
- Open in Google Sheets: Open the downloaded spreadsheet file in Google Sheets.
- Copy and Paste into Google Docs: Select all the data in your Google Sheet and copy it. Create a new Google Doc and paste the data.
- Format in Google Docs: Organize your data neatly into a table, adjust font sizes, add headers, and incorporate any necessary formatting for a professional look.
- Download as PDF: Once you're happy with the formatting, click "File" > "Download" > "PDF document".
Pros: Simple, readily available tools. Cons: Manual formatting required; can be time-consuming for large datasets.
Method 3: Leveraging Third-Party Tools (For Advanced Users)
Several third-party tools and software specialize in converting Google Forms data to PDFs automatically, often with advanced formatting options. Research tools that integrate with Google Forms to streamline the process. Many offer free trials or freemium models, allowing you to test their capabilities before committing.
Pros: Automation, advanced formatting options, often faster for large datasets. Cons: Requires using external software; may involve subscription costs for advanced features.
Optimizing Your Google Forms for Easier PDF Conversion
Regardless of the method you choose, optimizing your Google Form upfront simplifies the conversion process.
- Consistent Formatting: Use clear and concise questions within your Google Form.
- Logical Question Order: Organize questions logically to ensure the data flows well in the PDF.
- Clear Section Headers: Use section headers in your Google Form to create structure.
- Data Validation: Implement data validation rules in your Google Form to ensure data accuracy.
Conclusion: Choose the Best Method for Your Needs
The best method for converting your Google Forms to PDFs depends on your technical comfort level, the size of your dataset, and the desired level of formatting. Whether you use the simple Google Docs method or explore third-party tools, remember to optimize your Google Form beforehand for a smoother and more efficient process. By following these steps, you can confidently transform your Google Forms data into professional, easily shareable PDF documents.