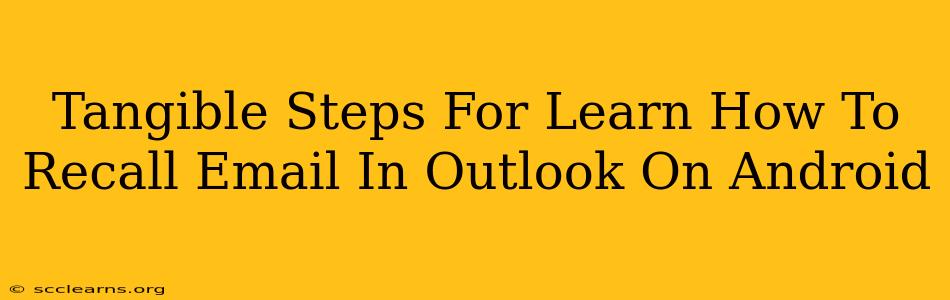Recalling an email in Outlook on Android isn't as straightforward as a simple "undo send" button, but it's definitely achievable. This guide provides tangible, step-by-step instructions to help you master this crucial skill. We'll cover different scenarios and troubleshooting tips to ensure you're equipped to handle any email recall situation.
Understanding Email Recall Limitations
Before we dive into the steps, it's crucial to understand that recalling an email in Outlook on Android, or any email client for that matter, isn't guaranteed. The success of your recall attempt depends on several factors:
- The recipient's email client: If the recipient uses a different email provider (like Gmail, Yahoo, etc.), they might have already downloaded and read your email before you can recall it.
- The recipient's email settings: Some email clients automatically download emails, negating your recall attempt.
- The speed of your action: The quicker you act after sending, the higher your chances of success.
In short: While you can attempt a recall, it's not foolproof. Act quickly!
How to Recall an Email in Outlook for Android (Step-by-Step)
Unfortunately, there isn't a built-in "recall" function within the Outlook mobile app like you might find in the desktop version. The closest method involves deleting the email from your "Sent Items" folder before the recipient downloads it. Here's the breakdown:
Step 1: Locate the Sent Email
Open your Outlook app and navigate to your "Sent Items" folder. Find the email you wish to recall.
Step 2: Delete the Email
Tap and hold the email you want to remove. A menu will appear; select "Delete." This will remove the email from your sent folder. This is crucial. Deleting from your sent folder is the closest you'll get to a recall on the Android Outlook app.
Step 3: (Optional) Send a Replacement Email
After deleting the original email, compose a new email with the correct information. Apologize for the previous error if necessary.
Troubleshooting Tips and Best Practices
- Act fast: The window of opportunity is small. Recall attempts are far more likely to succeed if you act within seconds or minutes of sending.
- Enable real-time syncing: Ensure your Outlook app is configured for real-time synchronization with your email account for the most up-to-date data. Check your Outlook app's settings.
- Check recipient's receipt: If possible, after sending a crucial email, discreetly check if the recipient has opened or downloaded it. This gives you an indication of whether a recall attempt is worthwhile.
- Double-check before sending: Before hitting send, always proofread your emails for accuracy. This is the best preventative measure.
Alternatives for Improved Email Management
While a perfect recall function is absent in the Android Outlook app, you can implement strategies to mitigate the risk of sending incorrect emails:
- Use the "Delay Send" feature (if available): Some email clients offer a feature to schedule emails for later sending. This gives you a chance to review your email before it's sent.
- Proofread meticulously: Develop a habit of thoroughly proofreading your emails before sending. This is your first line of defense against errors.
- Use a "test recipient": Before sending an important email, send a test version to yourself or a trusted colleague to check for mistakes.
By following these steps and understanding the limitations, you can significantly improve your chances of correcting email errors on your Android device using Outlook. Remember, prevention is always better than cure, so focus on thorough proofreading and careful email composition.